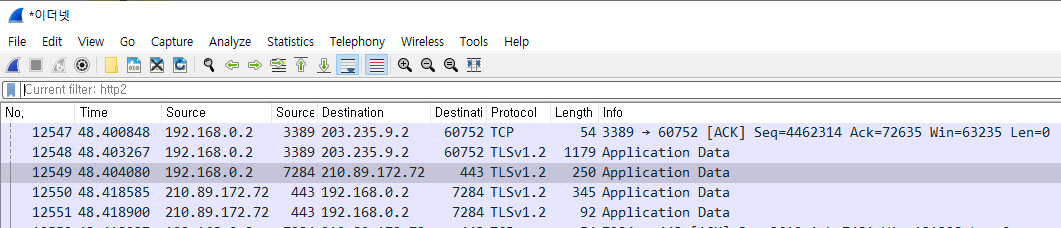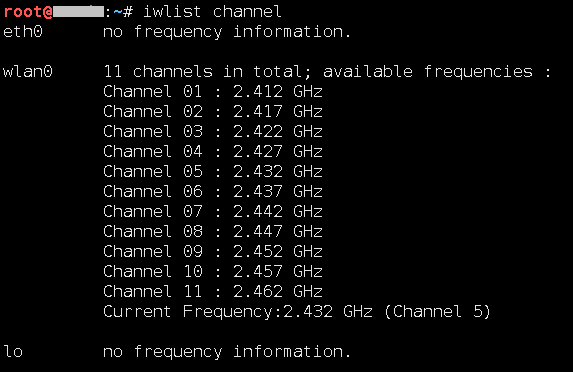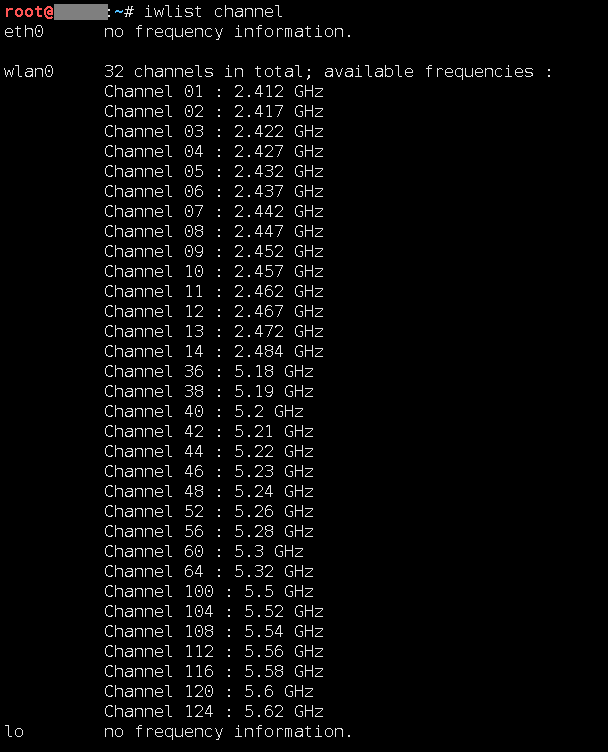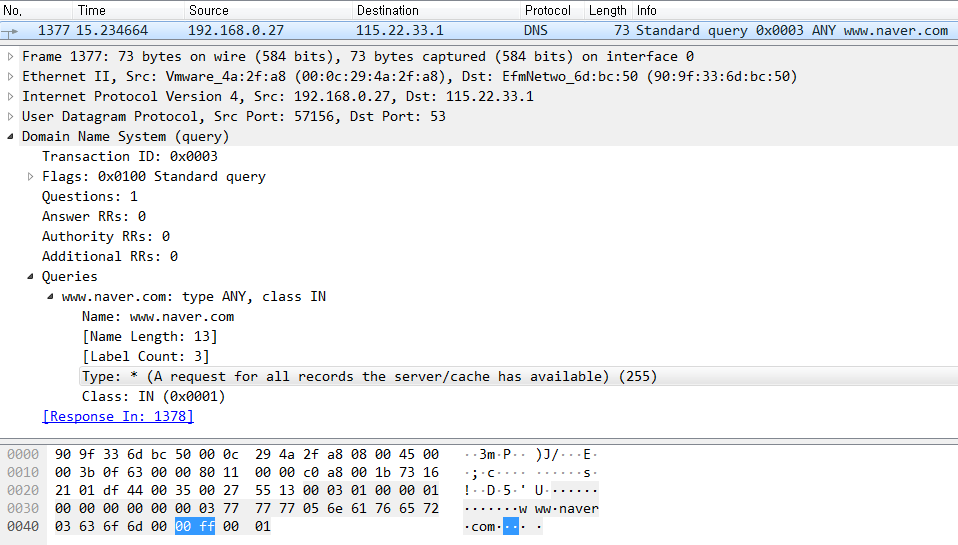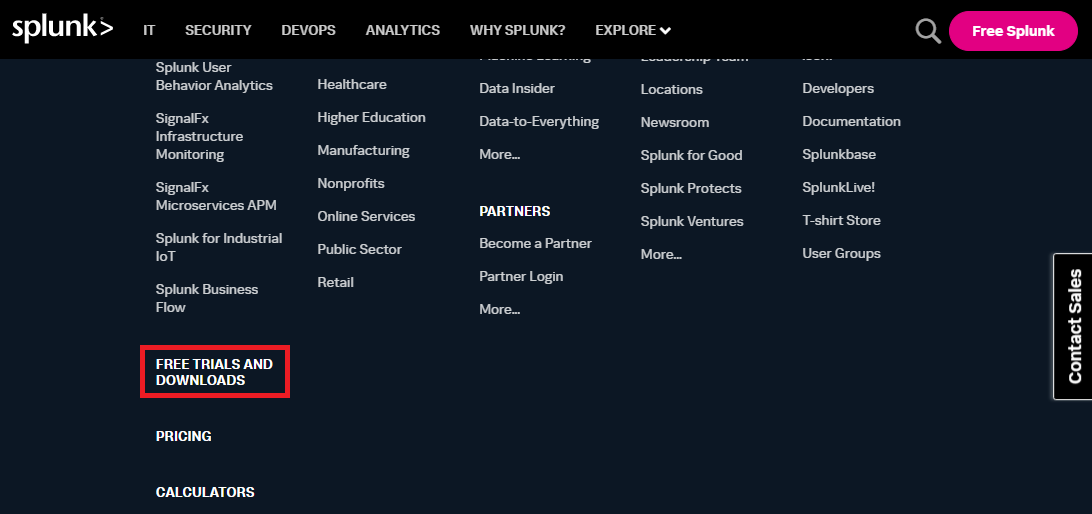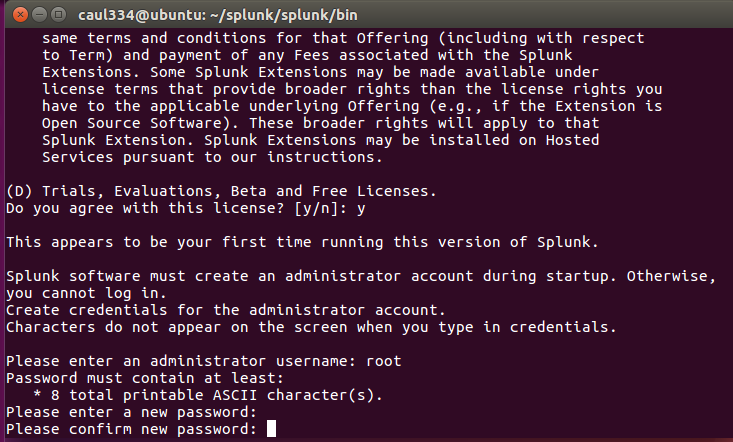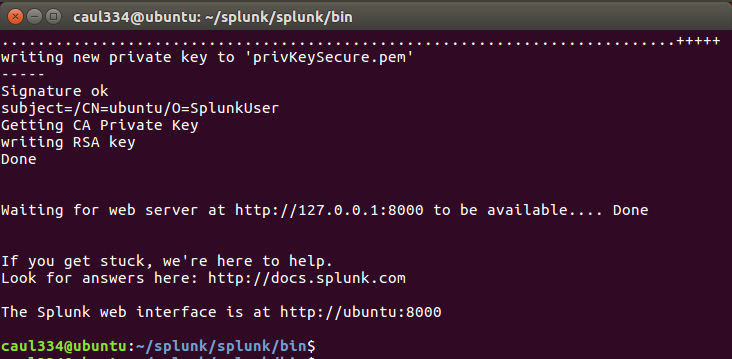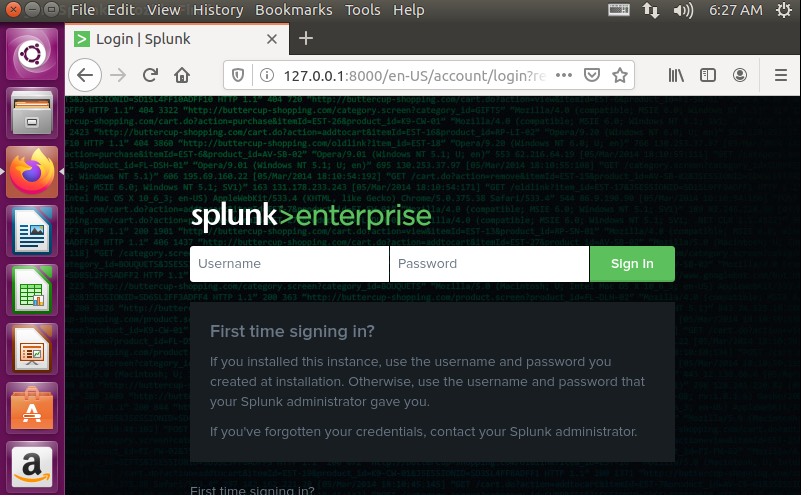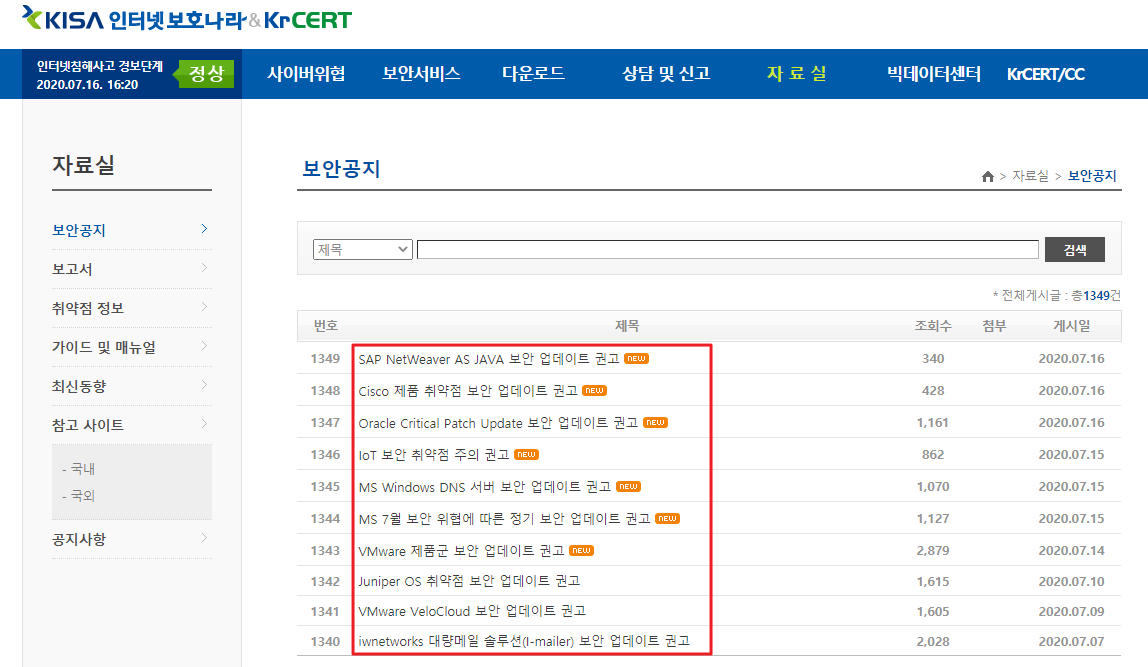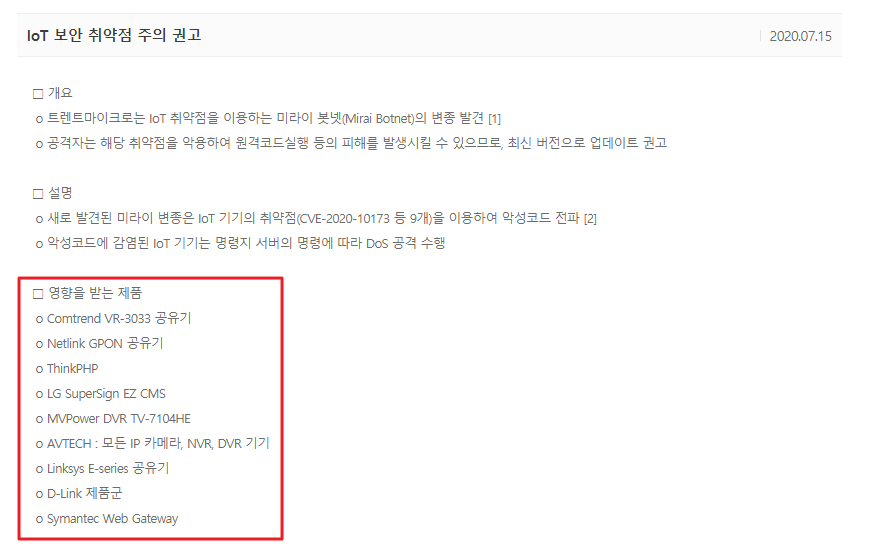Step 1 - BIOS 설정 변경
BIOS 설정 방법은 여러 군데의 메인보드 업체있어서 설정 방법이 제조사 마다 각각 다릅니다.
참고로 제 메인보드는 ASUS社의 메인보드라서 ASUS 설정 정보 공유드리겠습니다.
방법 : BIOS 진입(F2 또는 Del) > Advanced(F7) > APM Configuration > Power On By PCI-E/PCI > "Enabled"
Step 2 - 네트워크 카드 설정 변경
고급 설정 변경
방법 : 제어판 > 네트워크 및 공유 센터 > 어댑터 설정 변경 > 사용하고 있는 네트워크 "오른쪽 클릭" > 속성 > 구성 > 고급
1) Wake on 매직 패킷 : 활성화됨
2) Wake on 패턴 일치 : 활성화됨
3) 전원 끄기 상태의 Wake on Magic Packet : 활성화됨
* 만약 네트워크 카드가 Intel(R) I211 Gigabit이면서 3번째 옵션인 "전원 끄기 상태의 Wake on Magic Packet"이 안보인다면 아래 추가적으로 나오는 방법을 따라하세요.

네트워크 카드가 Intel(R) I211 Gigabit인 경우 : Intel PROSet Adapter Configuration Utility 다운로드 해야합니다.
Intel 네트워크 카드 Utility 프로그램 링크 : https://downloadcenter.intel.com/ko/product/64403
링크 > Windows® 10 용 인텔® 네트워크 어댑터 드라이버 > Intel PROSet Adapter Configuration Utility 다운로드
위 순서대로 프로그램을 설치하면 아래와 같이 숨겨진 3번째 옵션을 확인하고 변경할 수 있습니다.

전원 관리 설정 변경
방법 : 제어판 > 네트워크 및 공유 센터 > 어댑터 설정 변경 > 사용하고 있는 네트워크 "오른쪽 클릭" > 속성 > 구성 > 전원 관리 > 전부 "체크" > 확인

Step 3 - Simple TCPIP 서비스 설치 및 자동 실행
서비스 설치
방법 : 제어판 > 프로그램 및 기능 > Windows 기능 켜기/끄기 > Simple TCPIP Services "체크" > 확인

서비스 확인
방법 : 실행(Win + R) > "services.msc" 입력 > Simple TCPIP Services 의 시작 유형이 "자동" 여부 확인
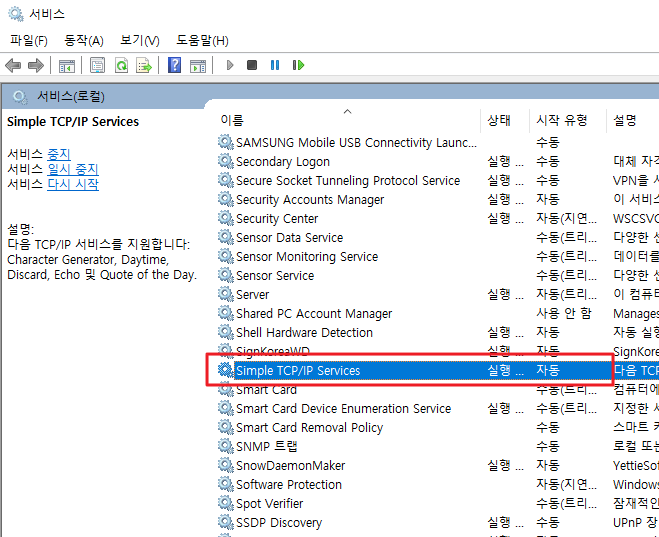
Step 4 - 방화벽 포트 UDP/9 허용 설정
방법 : 제어판 > windows defender 방화벽 > 고급 설정 > 인바운드 규칙 > 새 규칙 > "포트" 선택 > "UDP" 선택 > "특정 로컬 포트" 선택 후 9 입력
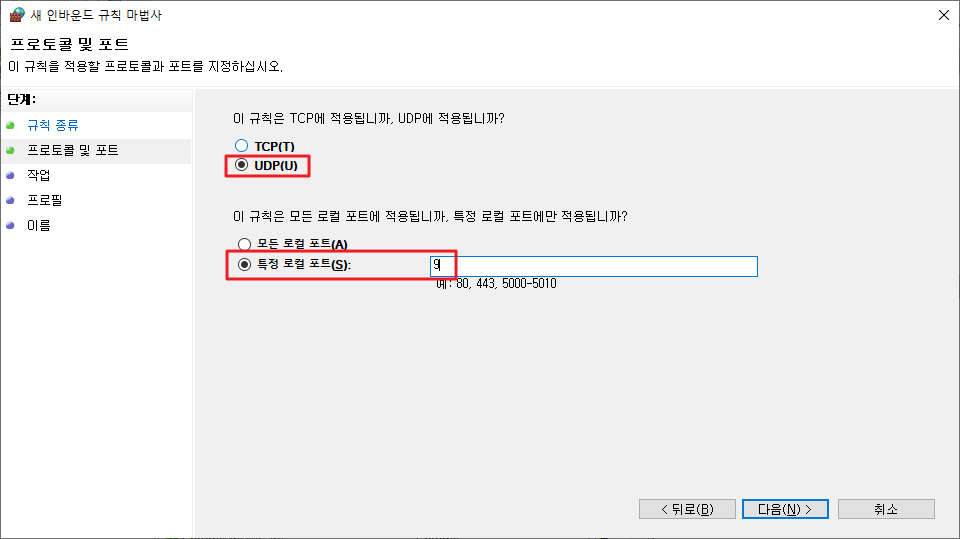
Step 5 - 공유기 설정
WOL 기능을 사용하기 위해 공유기도 설정을 변경해줍니다.
공유기도 제조사가 많기 때문에 제가 사용중인 ipTIME의 설정을 공유드립니다.
방법 : 공유기 로그인 > 고급 설정 > 특수기능 > WOL 기능
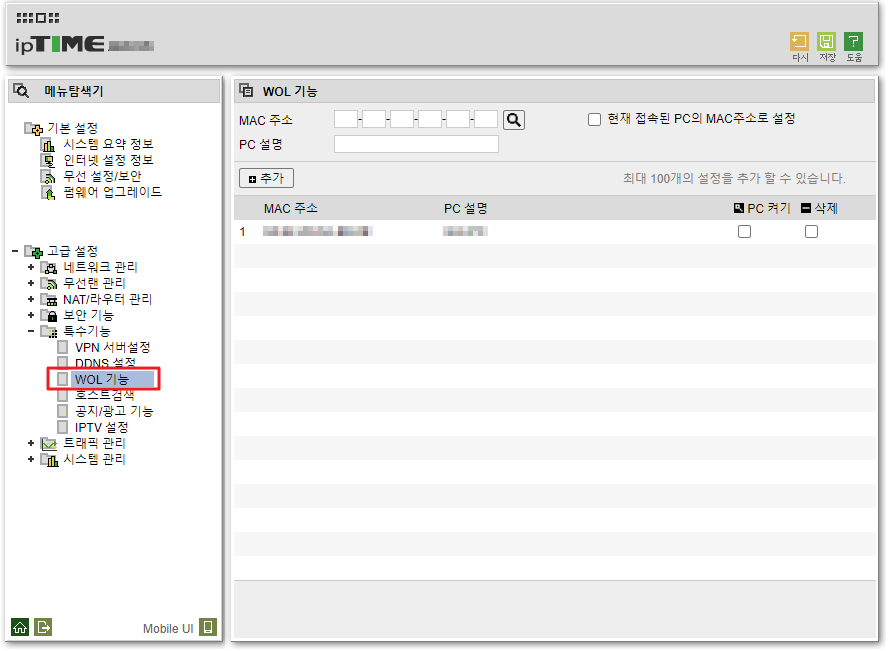
내용이 유용하셨다면 좋아요&댓글 부탁드립니다.
이 블로그를 이끌어갈 수 있는 강력한 힘입니다!
caul334@gmail.com
'IT > Windows' 카테고리의 다른 글
| [Windows] 윈도우10 작업 스케줄러로 주식 가격 수집하는 방법 (8) | 2022.03.19 |
|---|---|
| [Windows] 윈도우 10 계정 비밀번호 잃어버렸을때 복구 방법 (net user) (13) | 2022.03.18 |
| [Windows] 윈도우10 로그인 화면 계정 이름 변경하는 방법 (392) | 2022.03.18 |
| Windows 윈도우 10 PC 종료 후 USB 대기전력 차단/공급 설정 (7) | 2022.03.14 |
| Windows RDP 원격데스크톱 접속 흔적 로그 이력 완벽히 지우는 방법 (8) | 2022.03.14 |