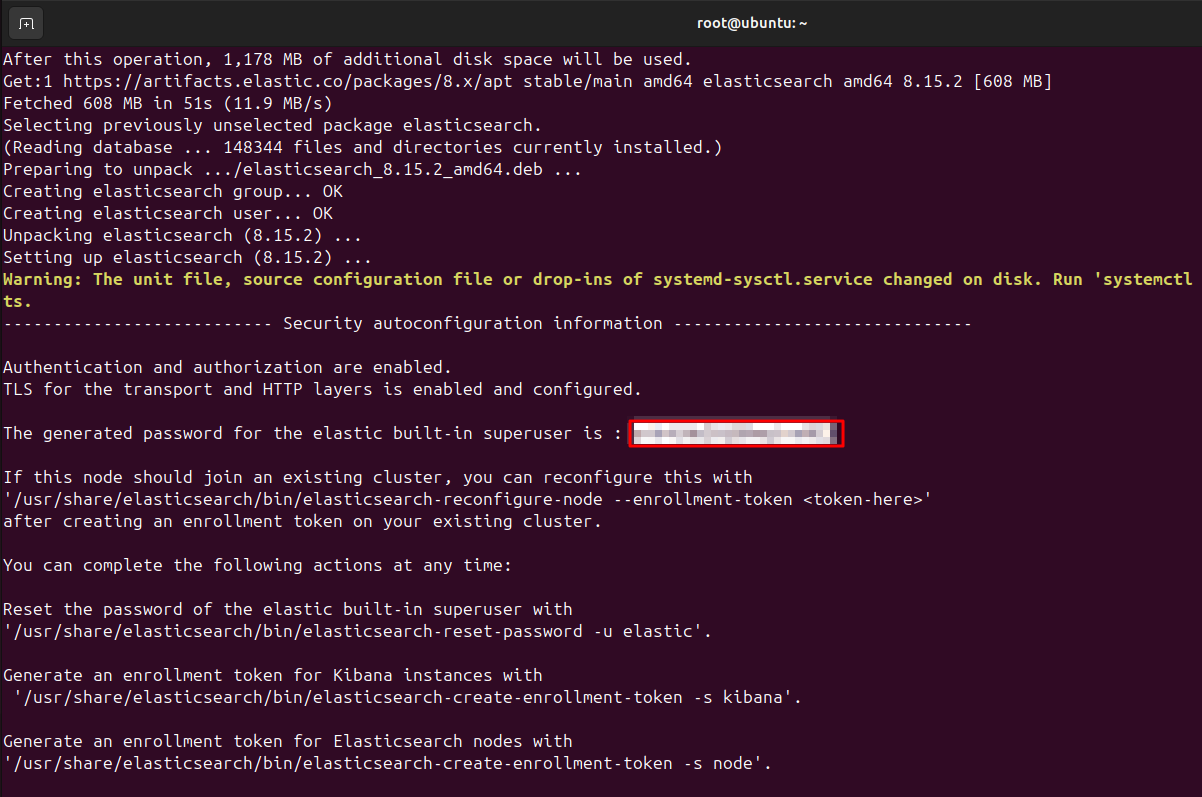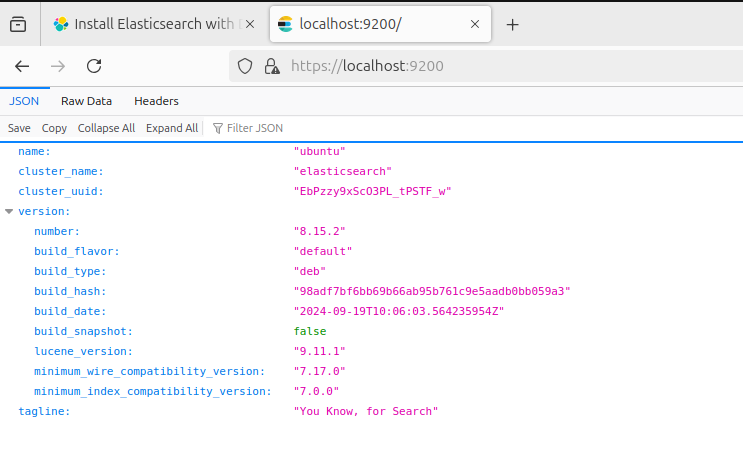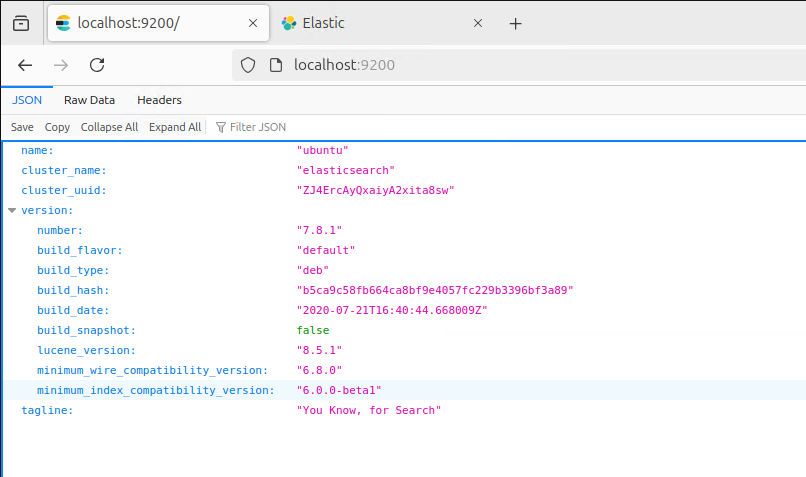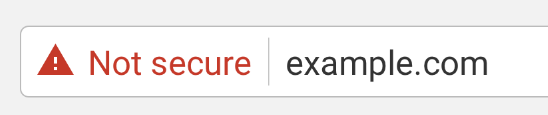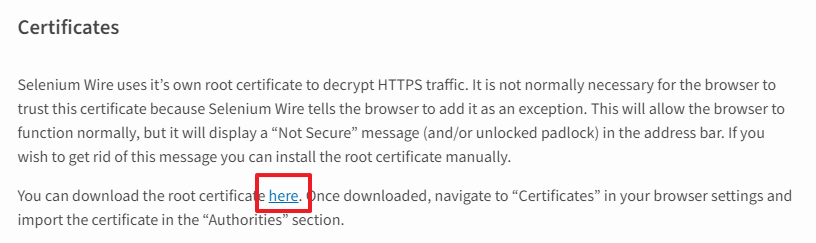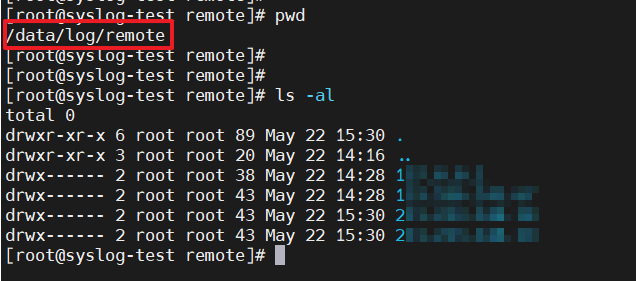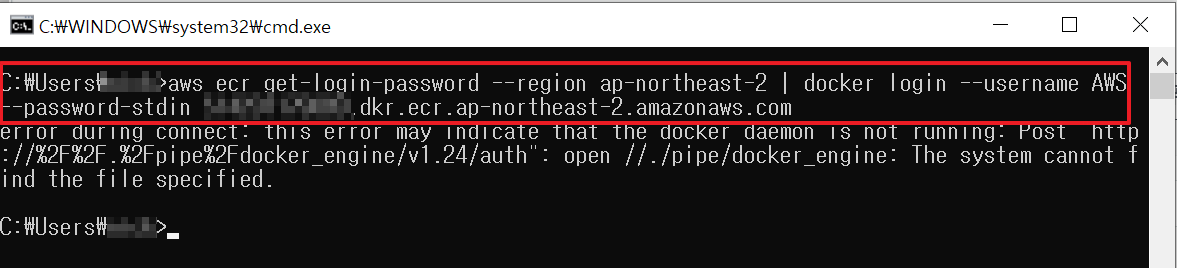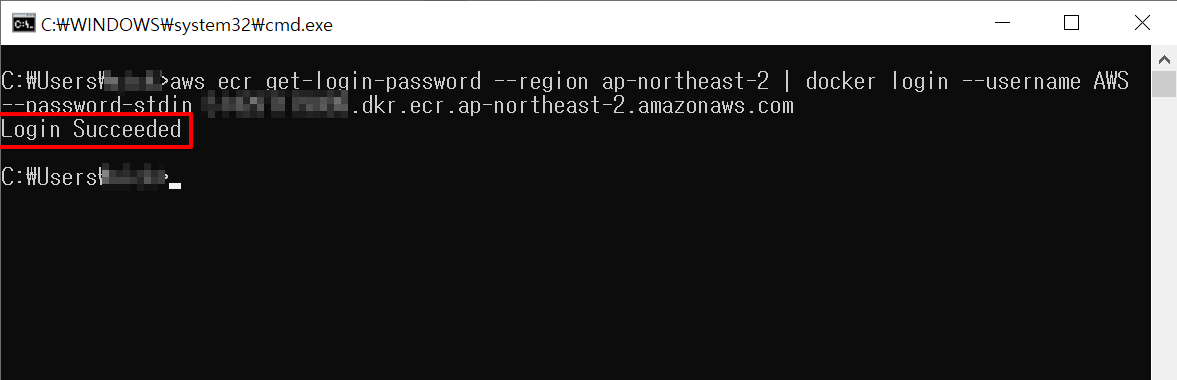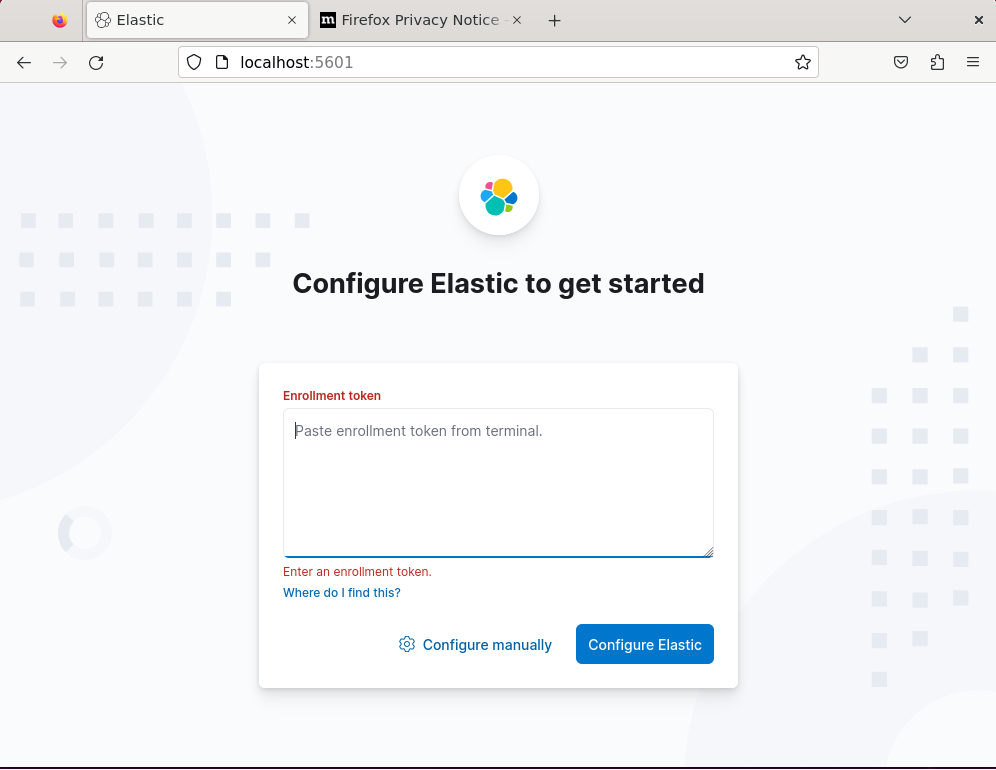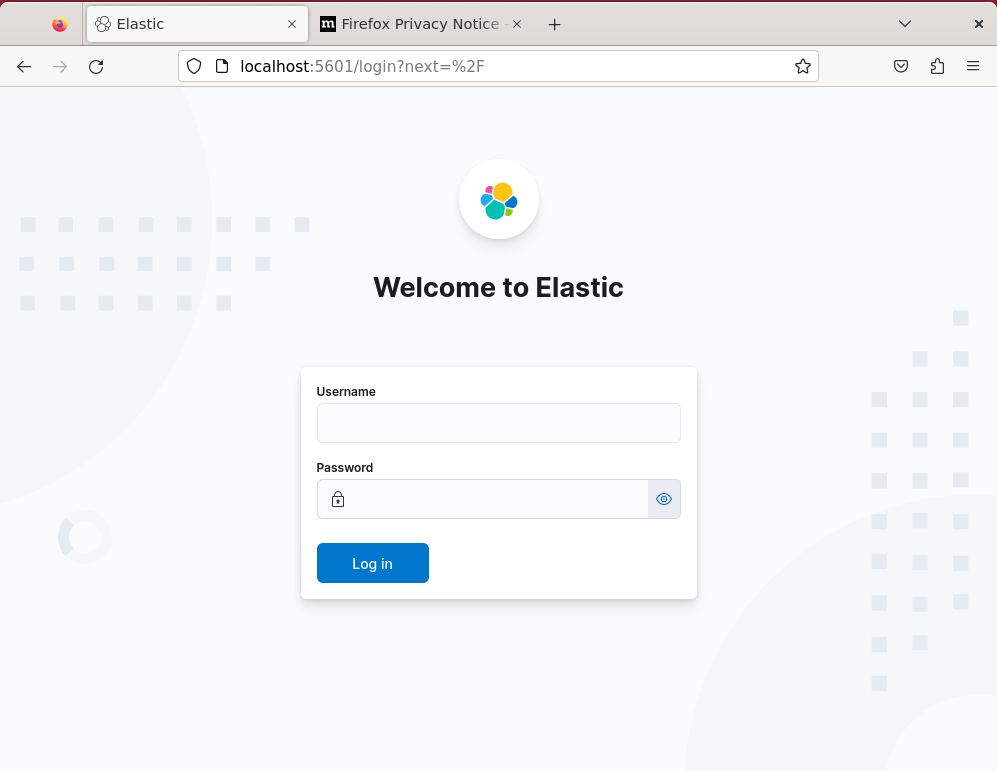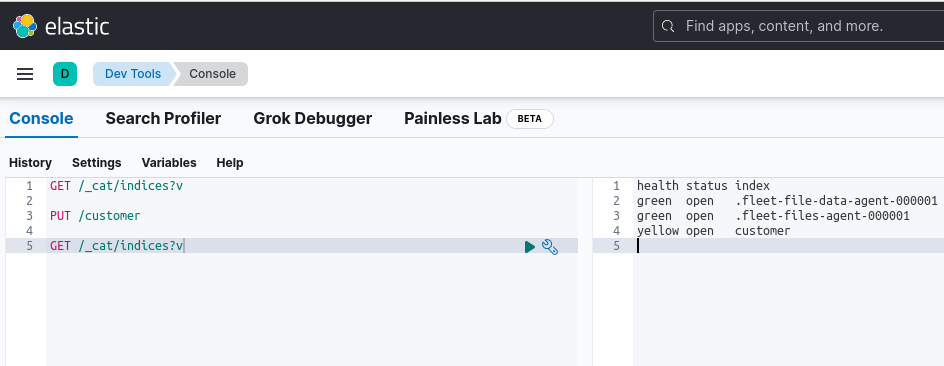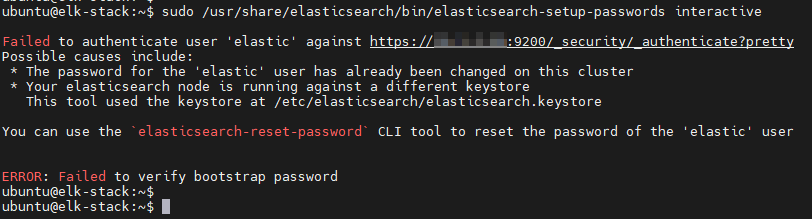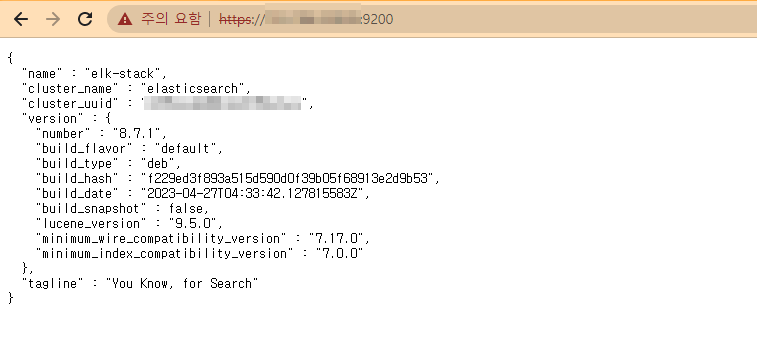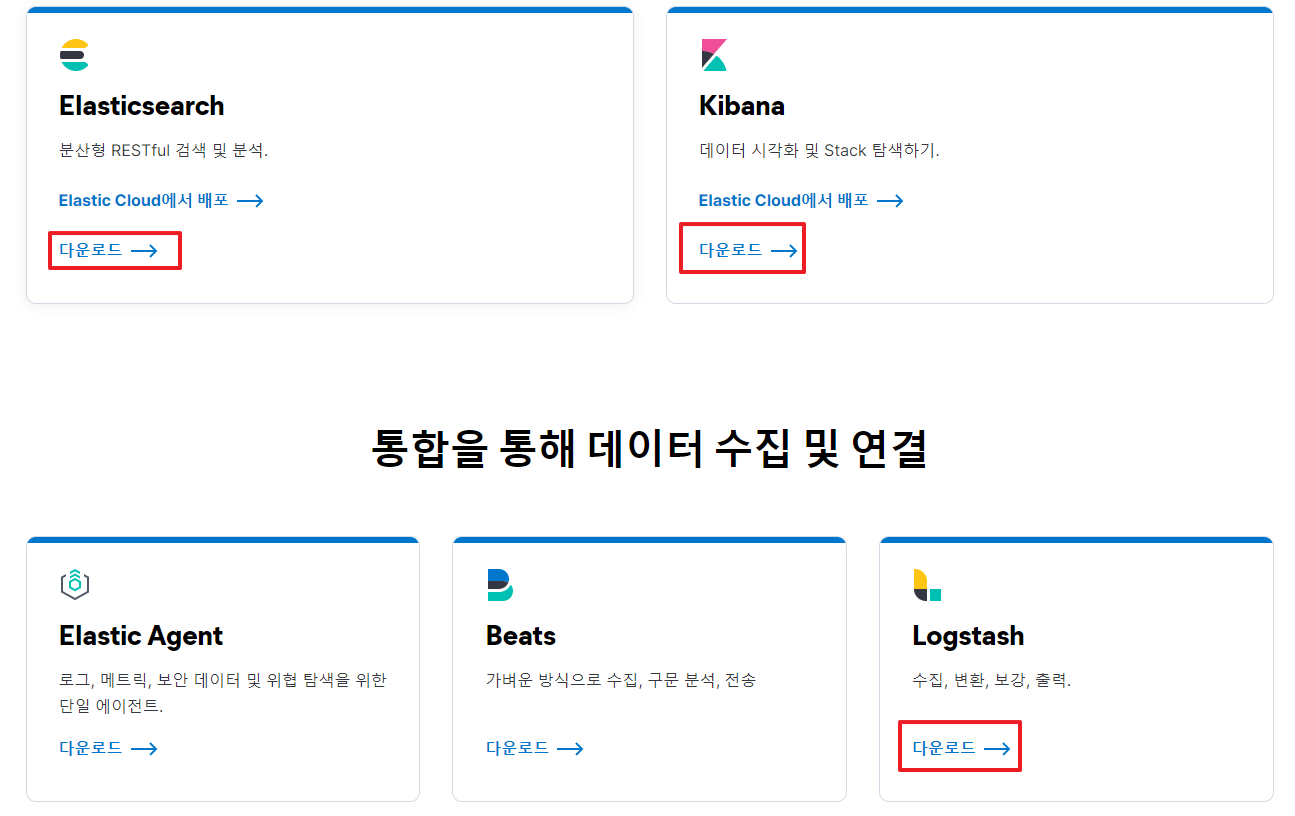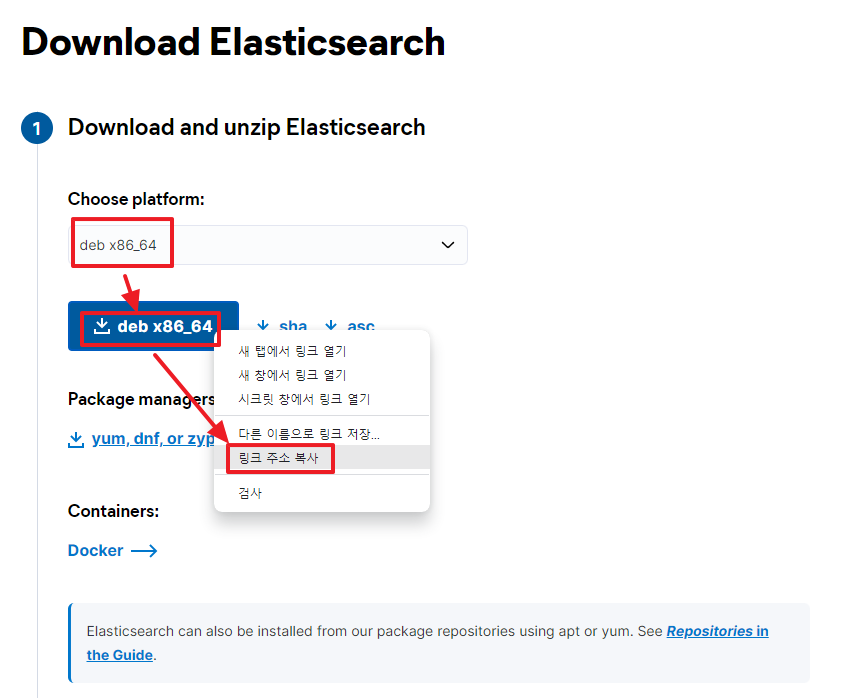엘라스틱서치를 설치하고 이제 로그인 하려는데 암호를 몰라 접속을 못하신다구요?
여기에 나오는 방법대로만 하면 해결할 수 있습니다.
엘라스틱서치 로그인 패스워드는 설치하자마자 출력되는 Command Prompt로 확인할 수 있지만
따로 저장해 놓지 않으면 로그인 할 수 없습니다ㅠㅠ
엘라스틱서치의 기본 로그인 패스워드를 변경(reset)하는 방법 공유드리겠습니다.
1. 패스워드 변경을 위해선 먼저 elasticsearch-reset-password를 찾아야 합니다.
아래와 같은 명령어로 경로를 찾아줍니다.
참고로 저는 깔끔한 스샷을 찍기 위해 경로명에 /usr/share을 써넣었지만 설치 경로를 모르시는분은 아래 명령어와 같이 루트 경로(/)로 넣으시면 됩니다.
$ sudo find / -name "*reset-password"

저의 경우 찾고자 하는 프로그램은 /usr/share/elasticsearch/bin/elasticsearch-reset-password에 프로그램이 위치해 있습니다.
프로그램을 찾았으니 elastic 사용자를 지정하여 패스워드를 초기화 해줍니다.
$ /usr/share/elasticsearch/bin/elasticsearch-reset-password -u elastic
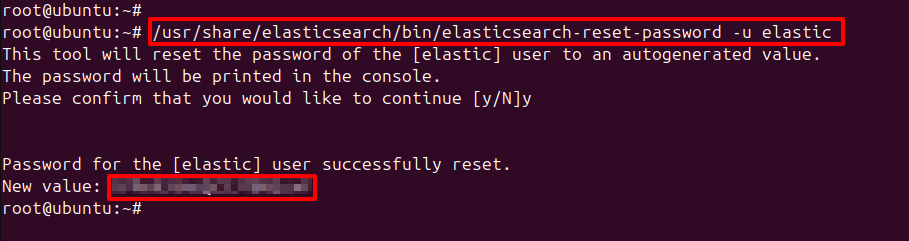
저의 패스워드는 모자이크 처리 하였지만 이것을 따라하시면 초기화된 패스워드를 확인할 수 있습니다.
추가) 패스워드 분실 방지 방법
운영 환경이 서버라면 Elastic Search docs 페이지에도 나와있지만 패스워드 분실을 방지하기 위해선
접속 패스워드를 환경변수로 추가하거나 Desktop의 경우 profile 또는 .bashrc에 등록해 두시면 분실을 방지할 수 있습니다.
$ export ELASTIC_PASSWORD="접속패스워드"
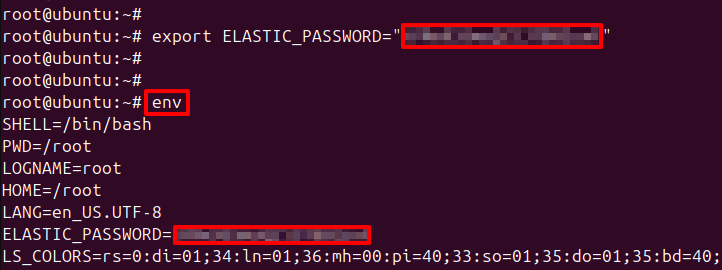
caul334@gmail.com
내용이 유용하셨다면 좋아요&댓글 부탁드립니다.
이 블로그를 이끌어갈 수 있는 강력한 힘입니다!
'IT' 카테고리의 다른 글
| [Elastic Search] Ubuntu에 엘라스틱서치 최신 버전 설치 방법 (0) | 2024.11.28 |
|---|---|
| [SOLVED] Logstash 설치 시 오류 해결법 - E: Conflicting values set for option Signed-By regarding source (3) | 2024.10.25 |
| [SOLVED] 엘라스틱 서치 접속 불가 문제 - The connection was reset (0) | 2024.10.16 |
| [Elastic Search] 엘라스틱 스택 설치 on Ubuntu 시스템 (0) | 2024.10.14 |
| DDoS(Distributed Denial of Service) 종류와 대응방법 (341) | 2018.08.05 |