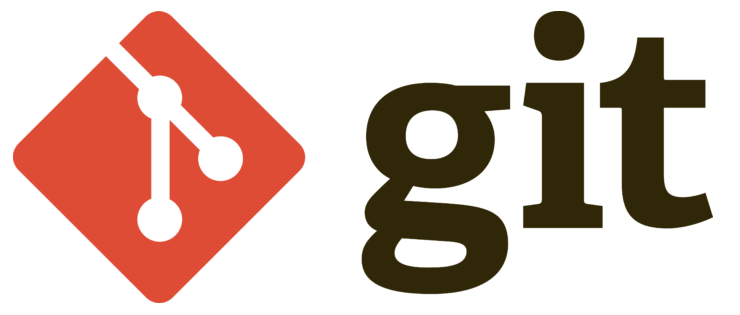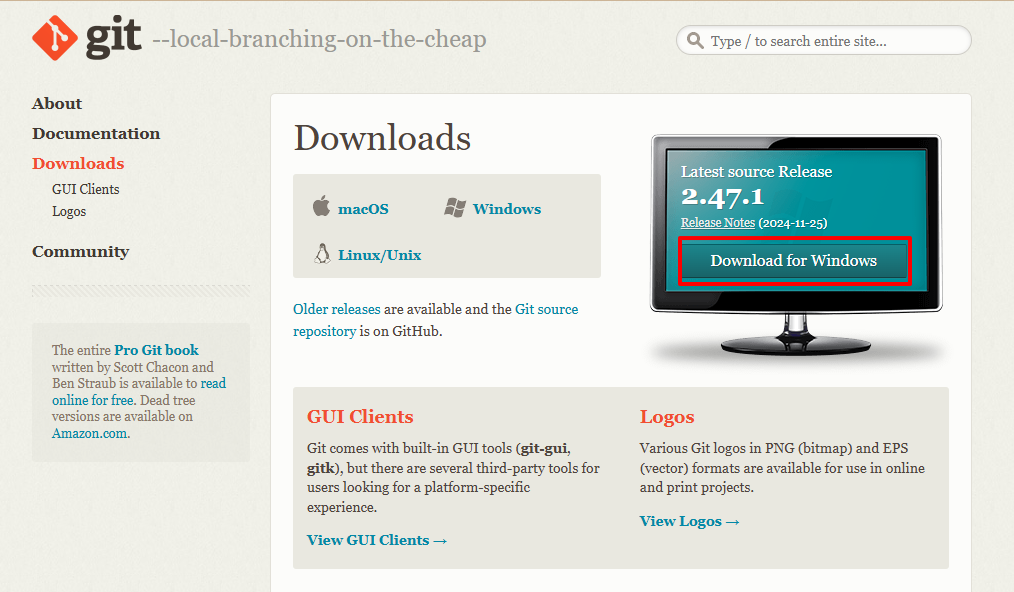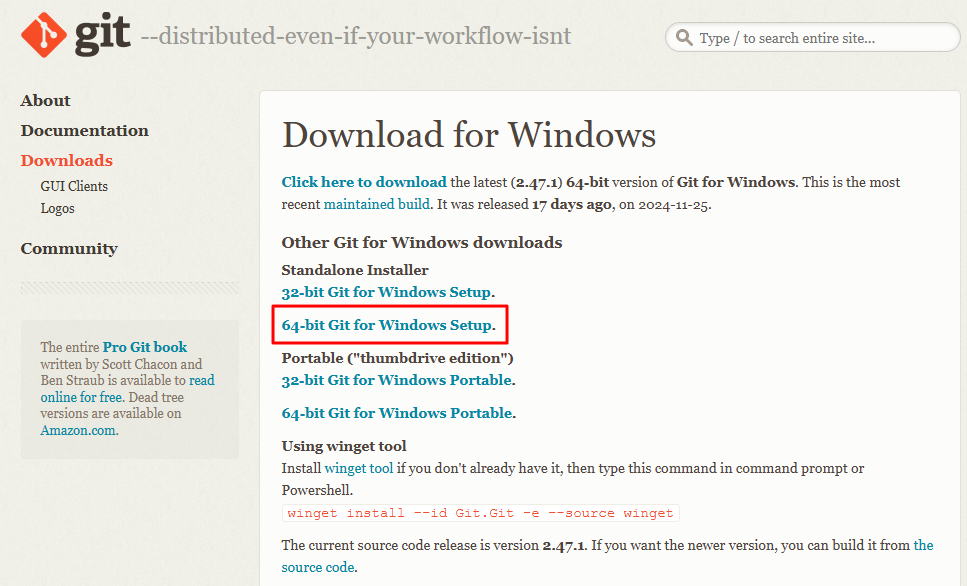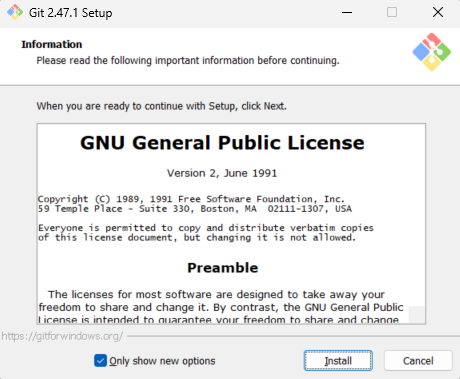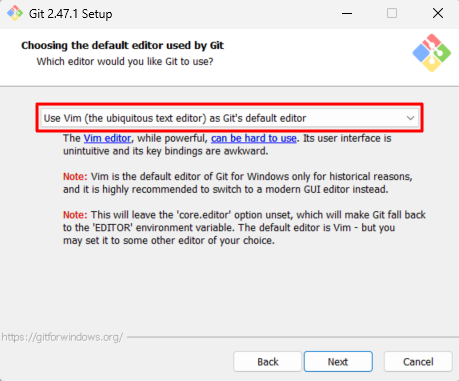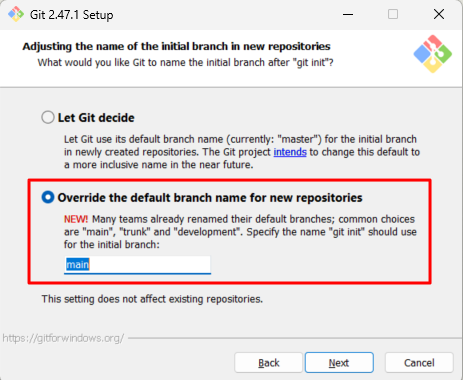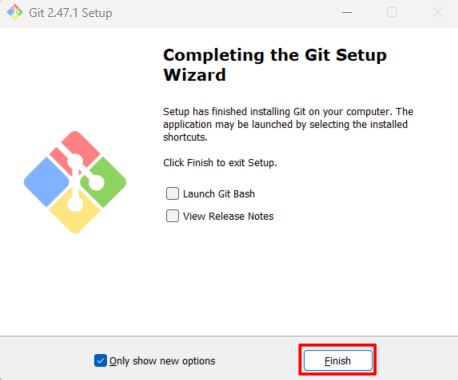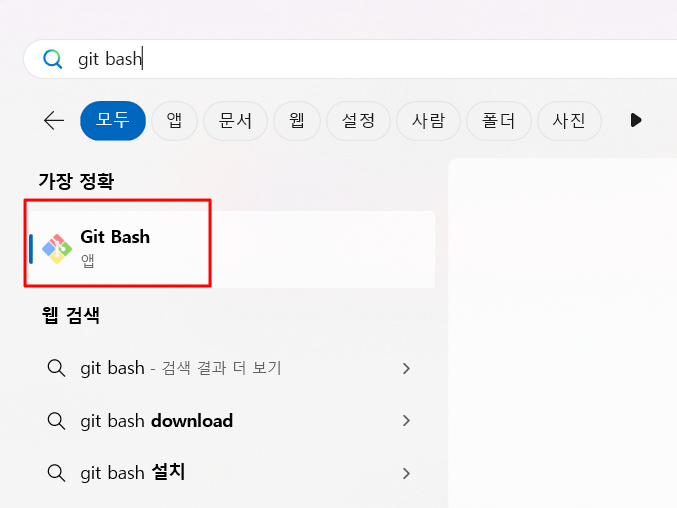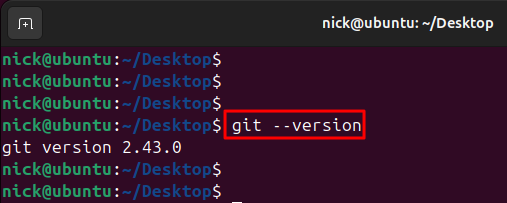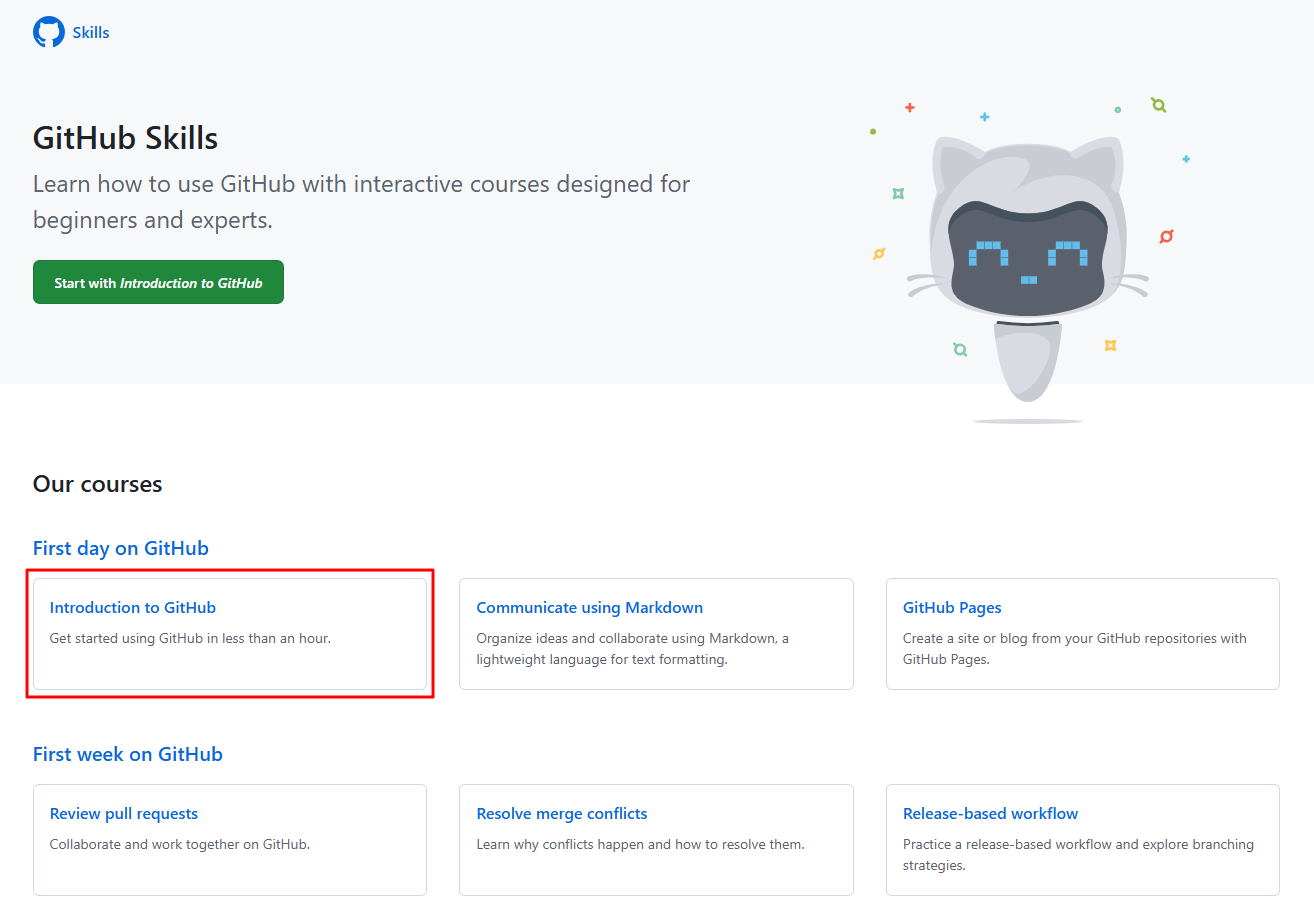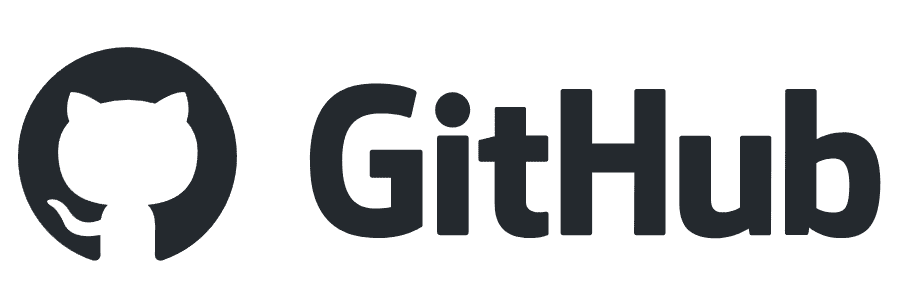Sourcetree는 Git을 시각적으로 관리할 수 있는 무료 그래픽 사용자 인터페이스(GUI) 응용 프로그램입니다.
Atlassian에서 개발했으며, 복잡한 Git 명령어를 명령줄에서 입력하지 않고도 직관적으로 사용할 수 있게 해줍니다.
이번 포스팅에는 SourceTree 설치 방법에 대해 공유드립니다.
설치 방법
1. 프로그램 다운로드 홈페이지(https://www.sourcetreeapp.com/) 접속
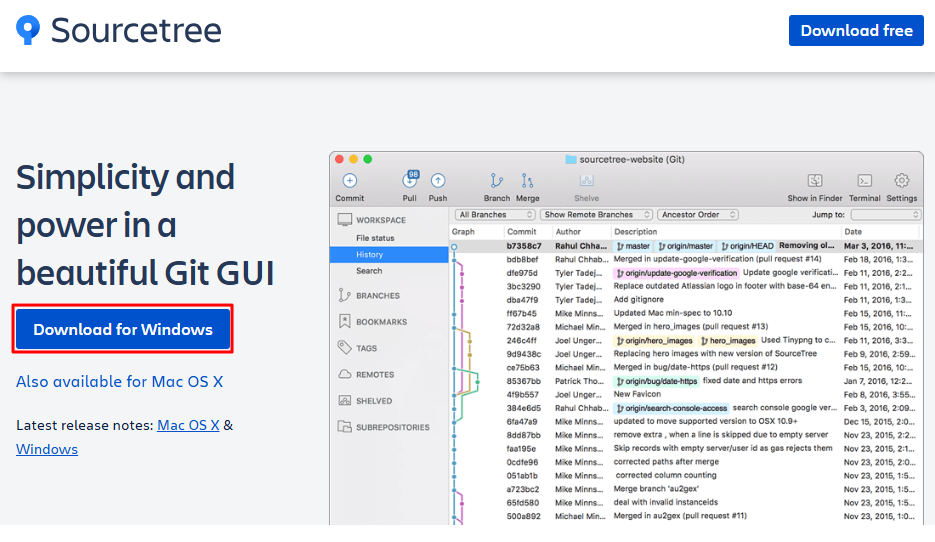
2. 설치 파일(.exe) 실행
기본 설치를 위해 다른 것은 클릭하지 말고 바로 "건너뛰기"를 클릭합니다.

Mercurial 선택 해제 후 "다음" 클릭
Mercurial은 Git과 같은 버전관리 툴이지만 저희는 필요 없으므로 선택해제합니다.
궁금하신 분들은 설치하셔도 무방합니다.

Github의 Username과 Email 정보를 입력 후 "다음" 클릭

SSH 키를 불러오겠다는 물음에는 "아니오"를 선택합니다.
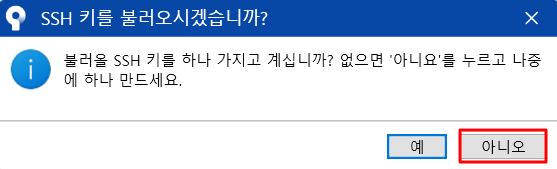
설치가 완료 되었다면
Remote > 계정 추가 > GitHub > "OAuth 토큰 새로고침"을 클릭합니다.
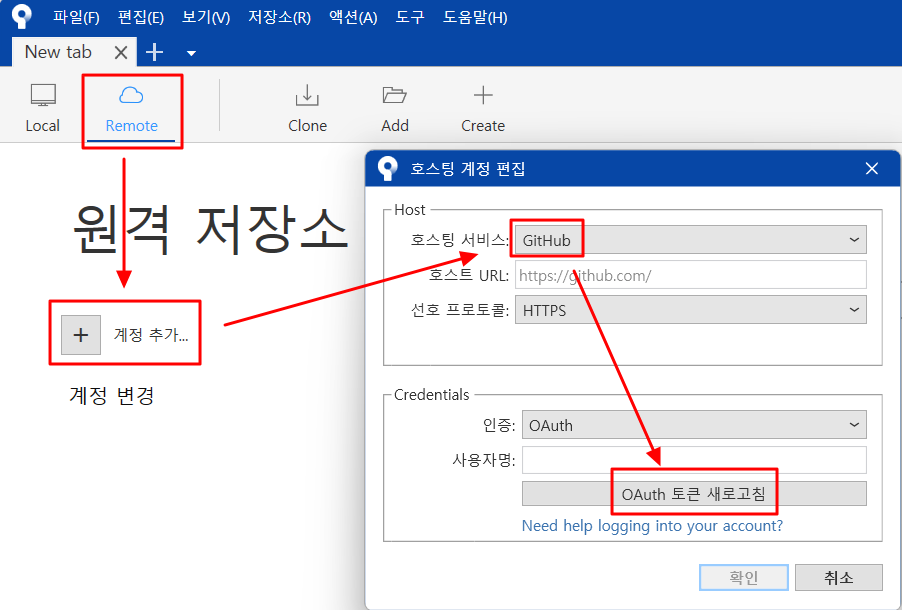
Github 로그인 후 Authorize atlassian을 클릭

연동이 완료되면 "인증성공" 확인 후 확인 클릭
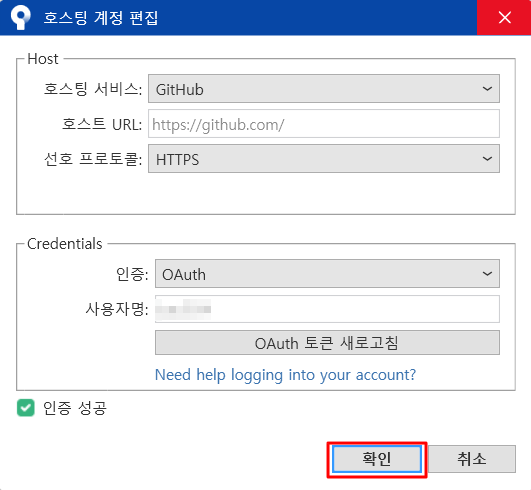
원격 저장소에 GitHub 정보가 연동되어 있는 것을 확인하면 설치와 GitHub 연동이 완료됩니다.
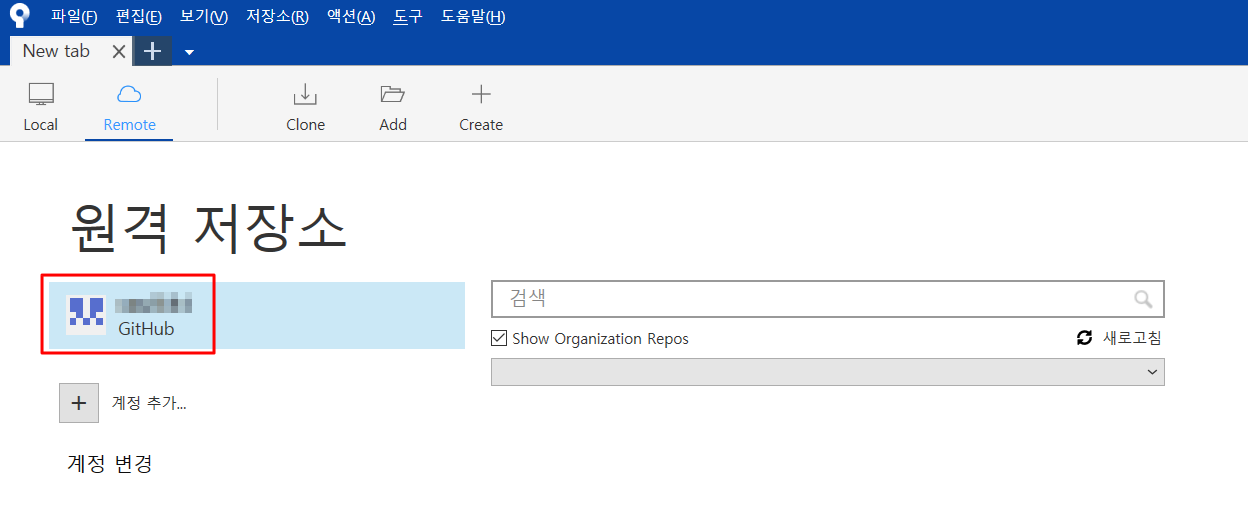
도움이 되셨기를 바랍니다.
caul334@gmail.com
내용이 유용하셨다면 좋아요&댓글 부탁드립니다.
이 블로그를 이끌어갈 수 있는 강력한 힘입니다!
'IT > Git' 카테고리의 다른 글
| [Git] 깃 시스템 설치하는 방법 (Windows, Ubutnu Linux) (1) | 2024.12.12 |
|---|---|
| [GitHub] 깃허브 학습하기 좋은 사이트 추천 (1) | 2024.12.10 |
| [Git] 초기 세팅 및 필요한 명령어 모음 (0) | 2024.11.29 |