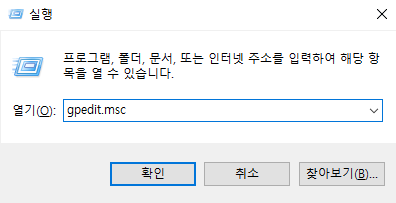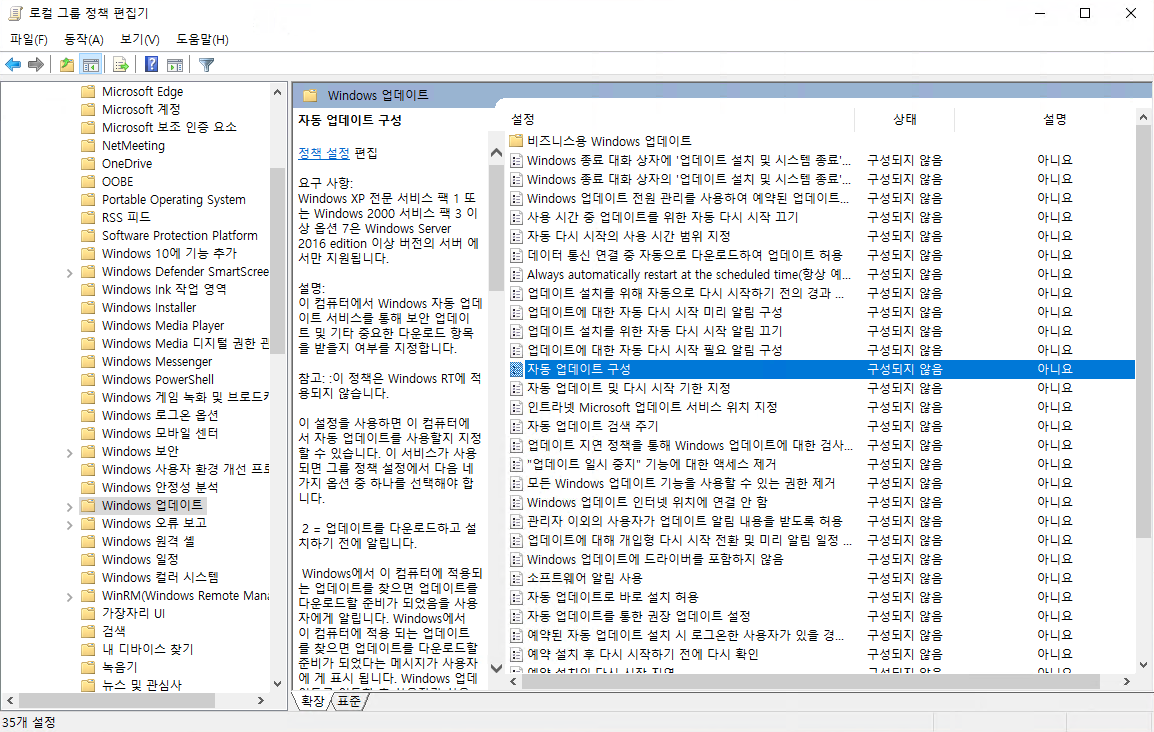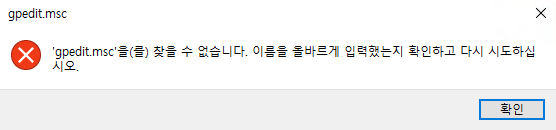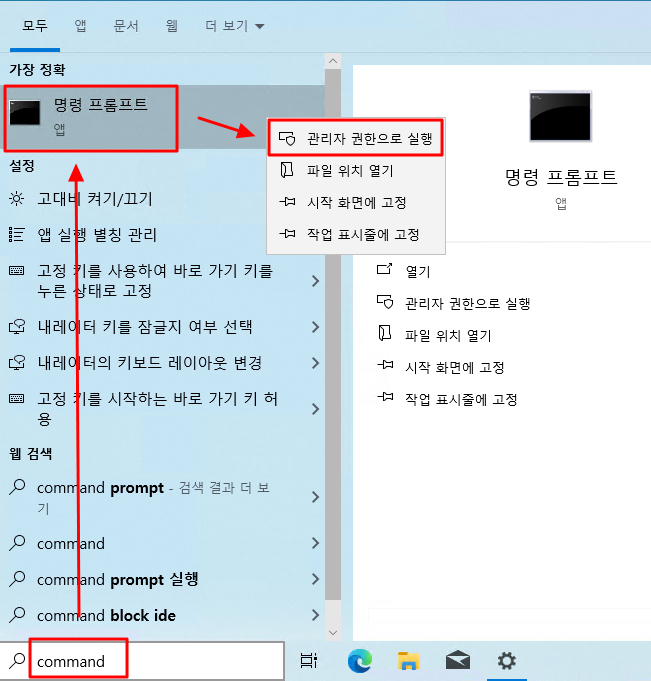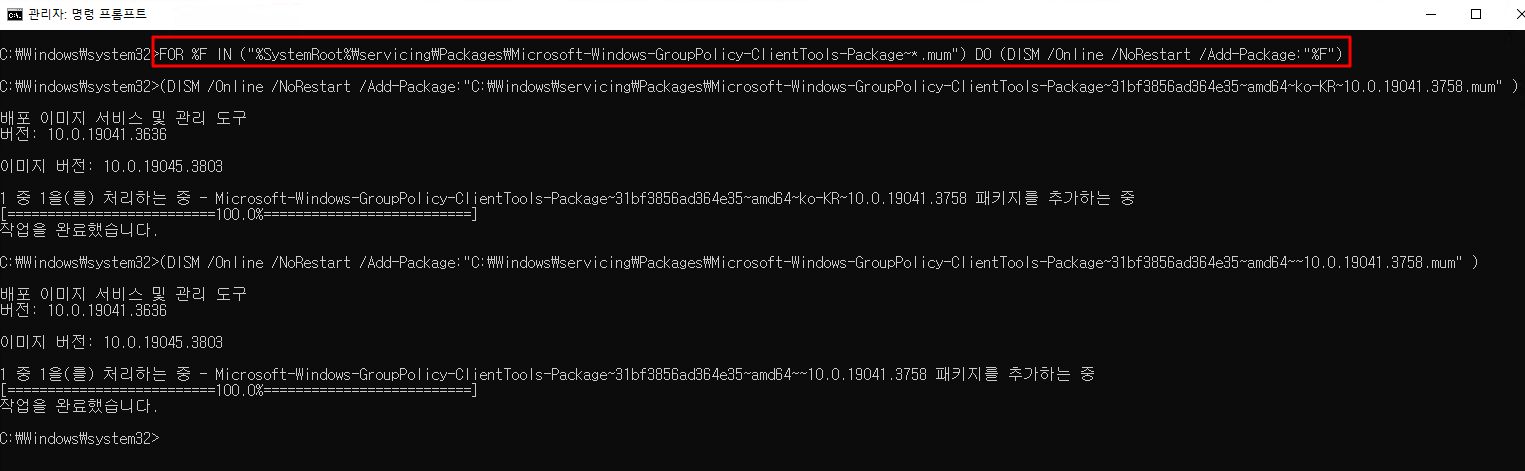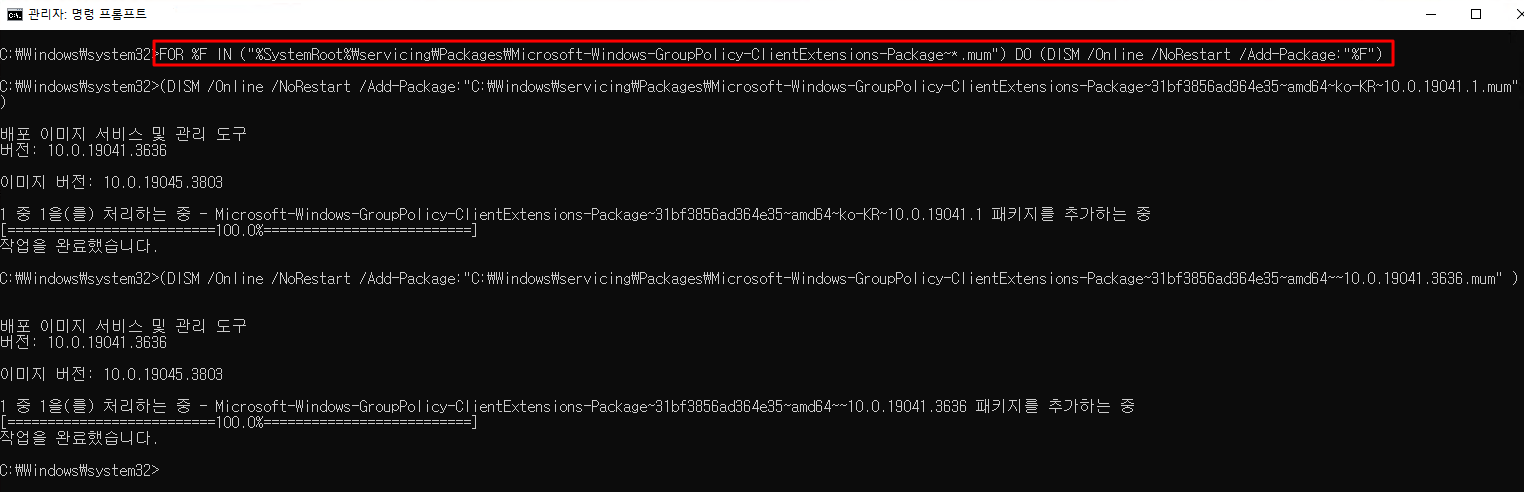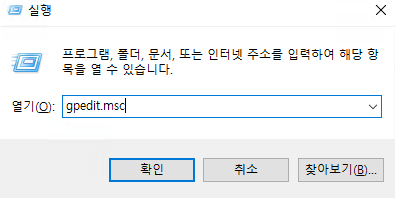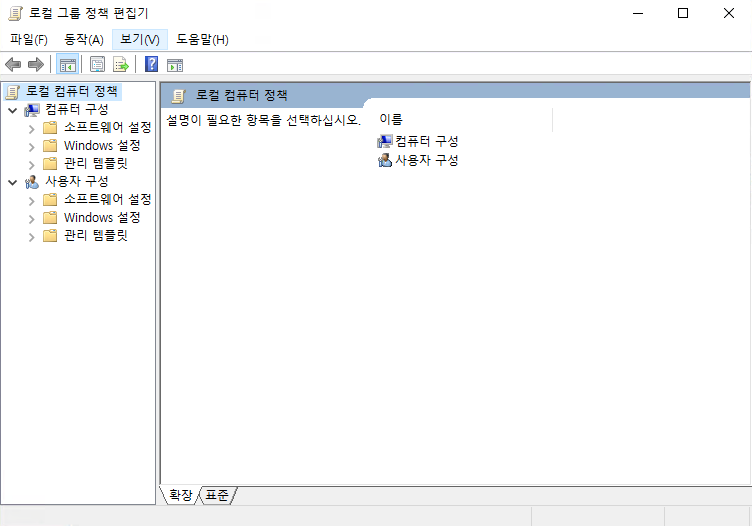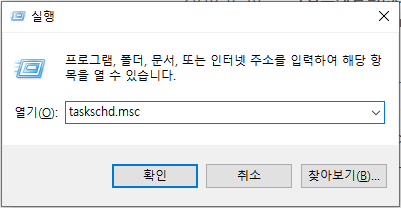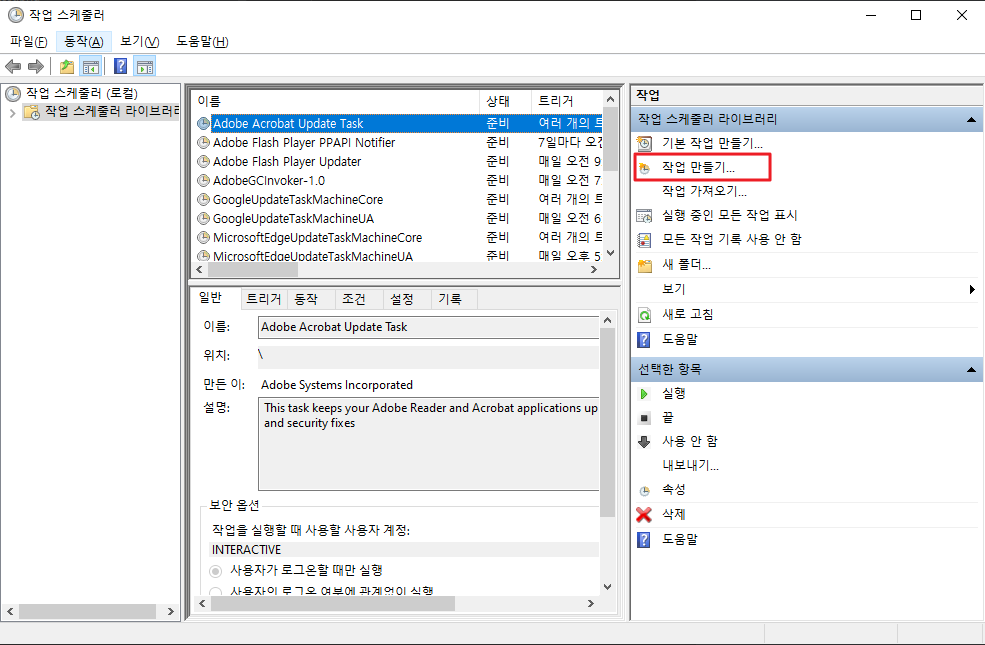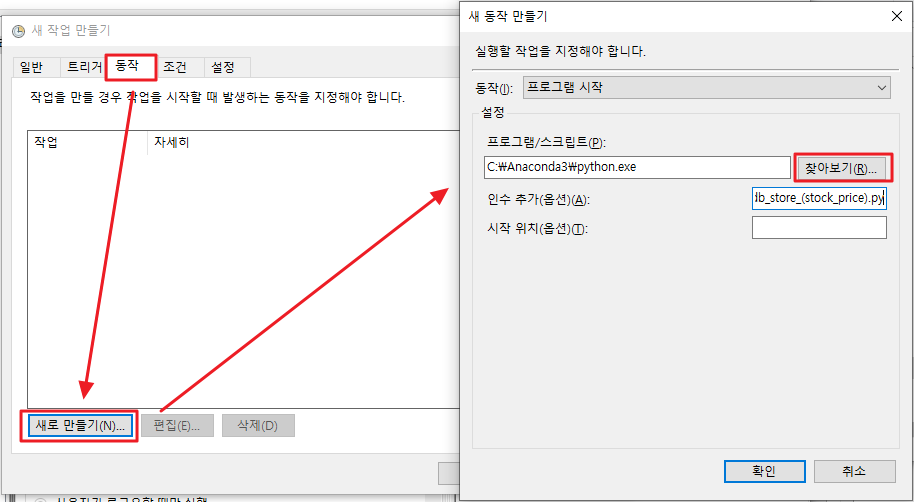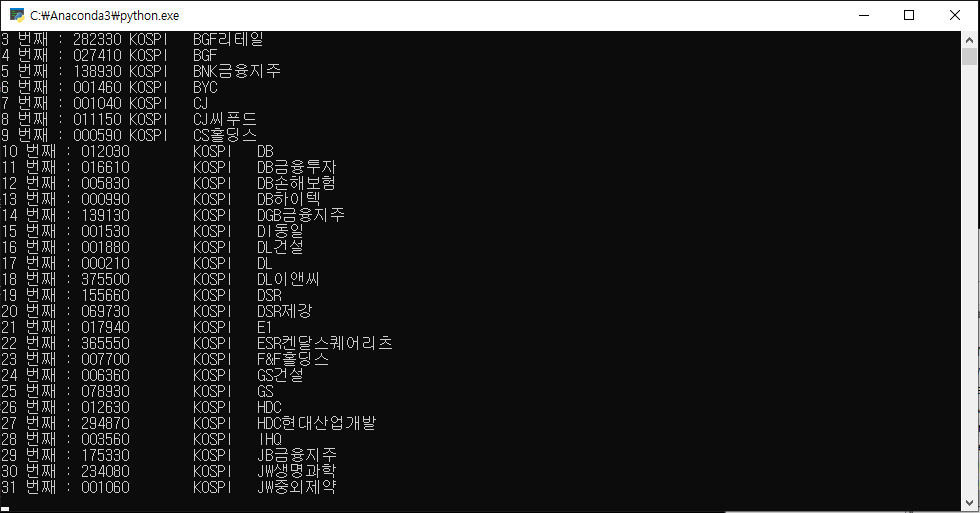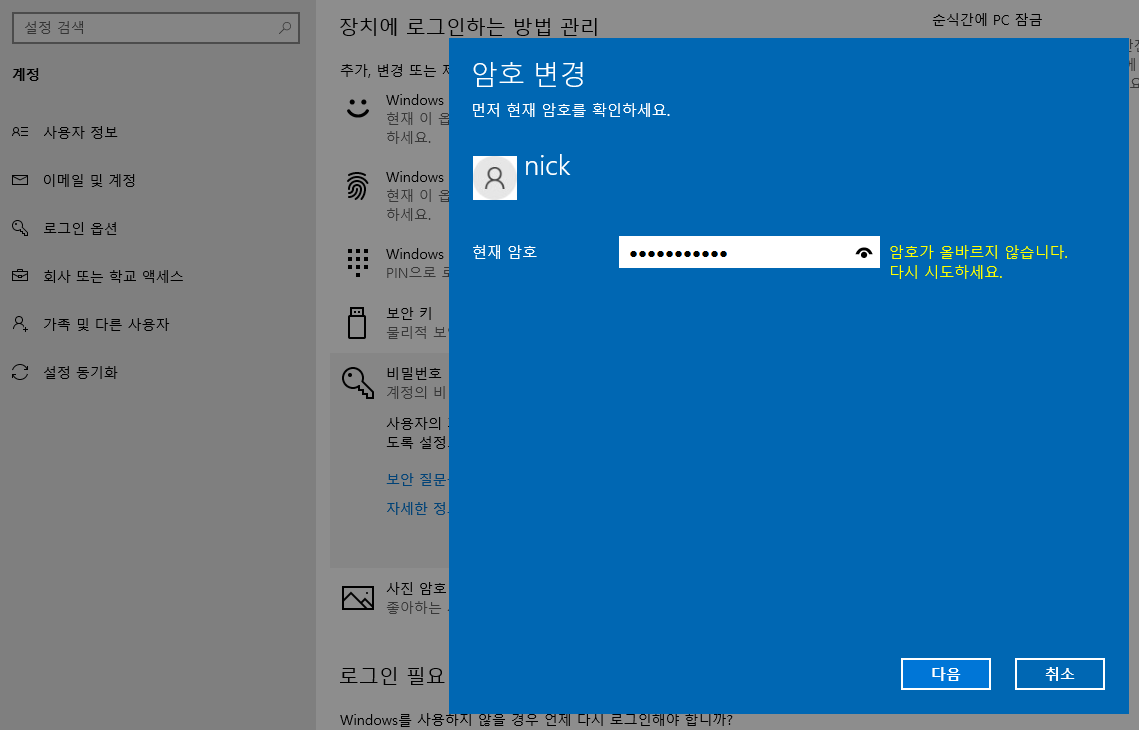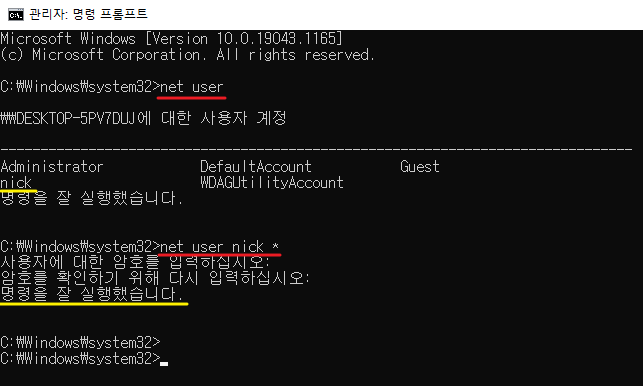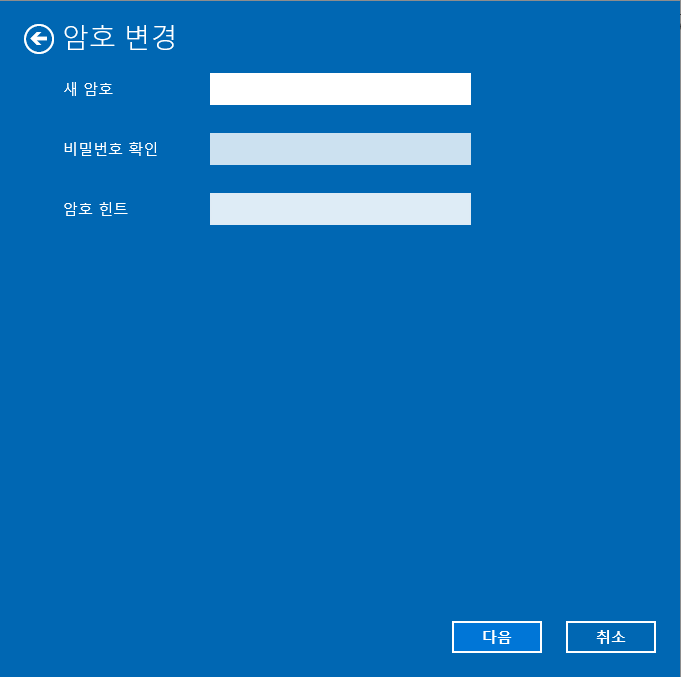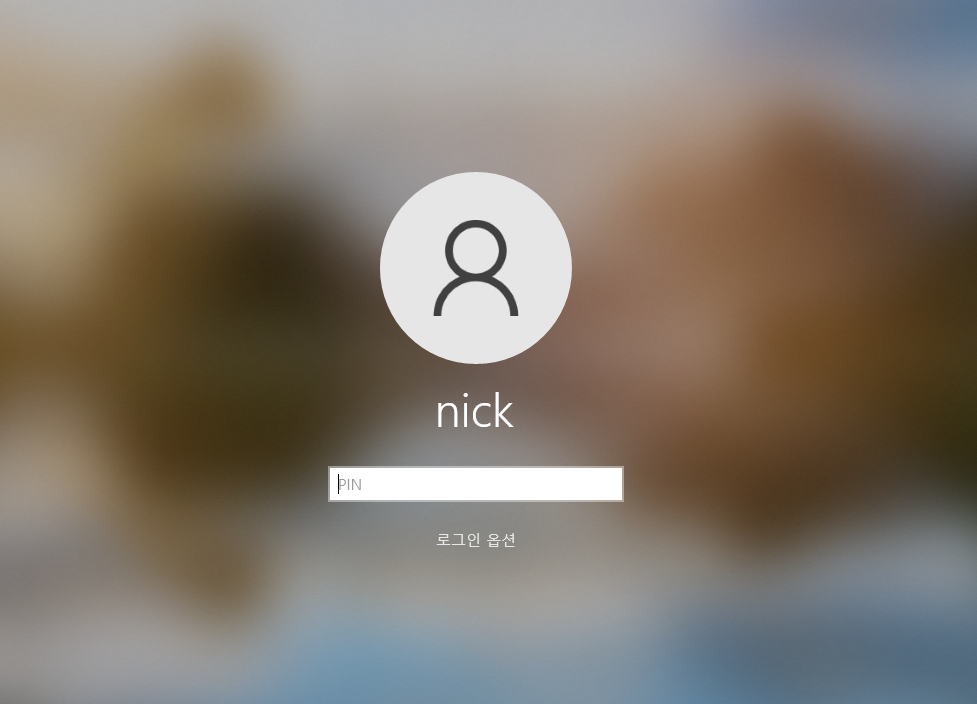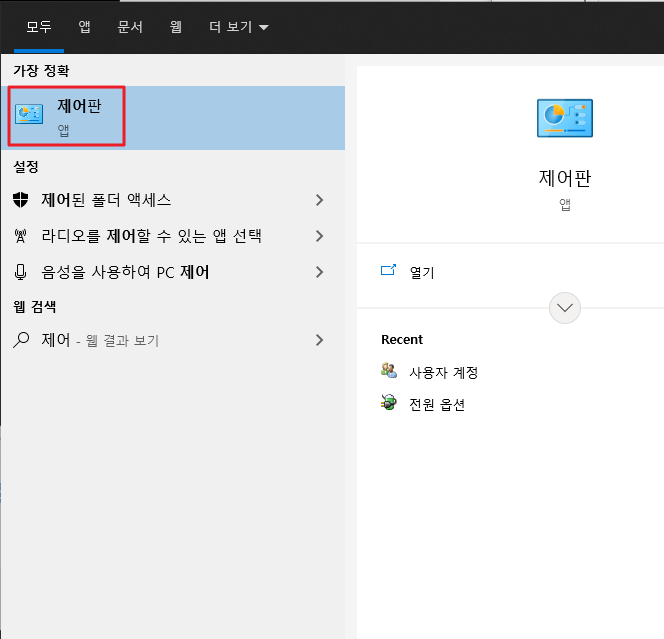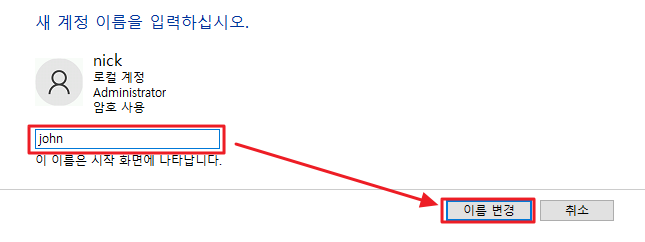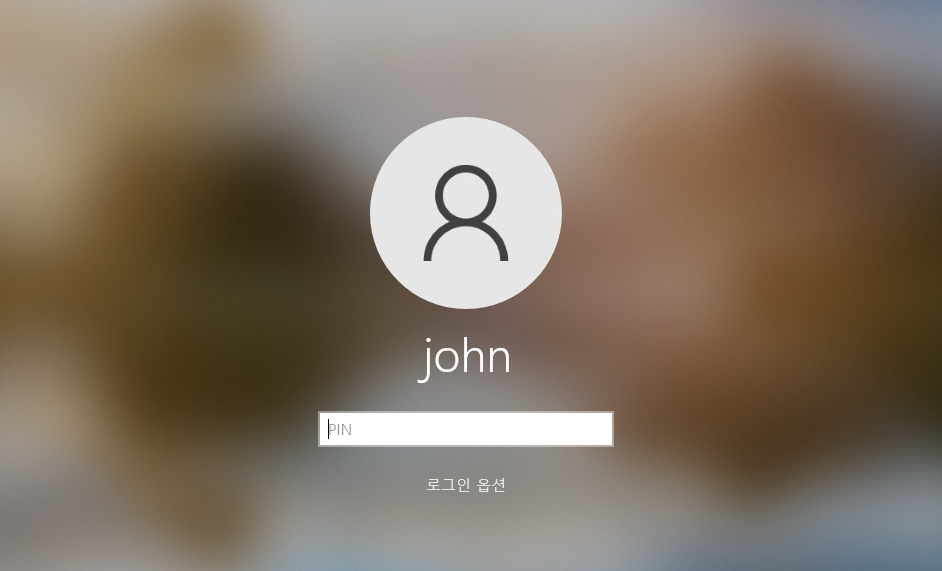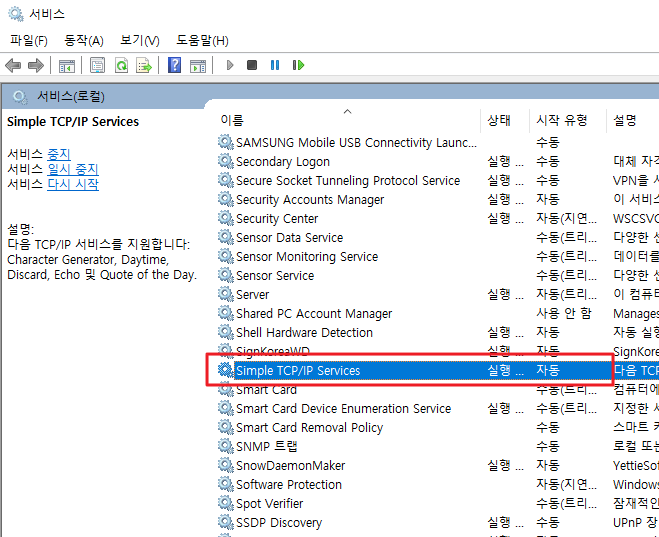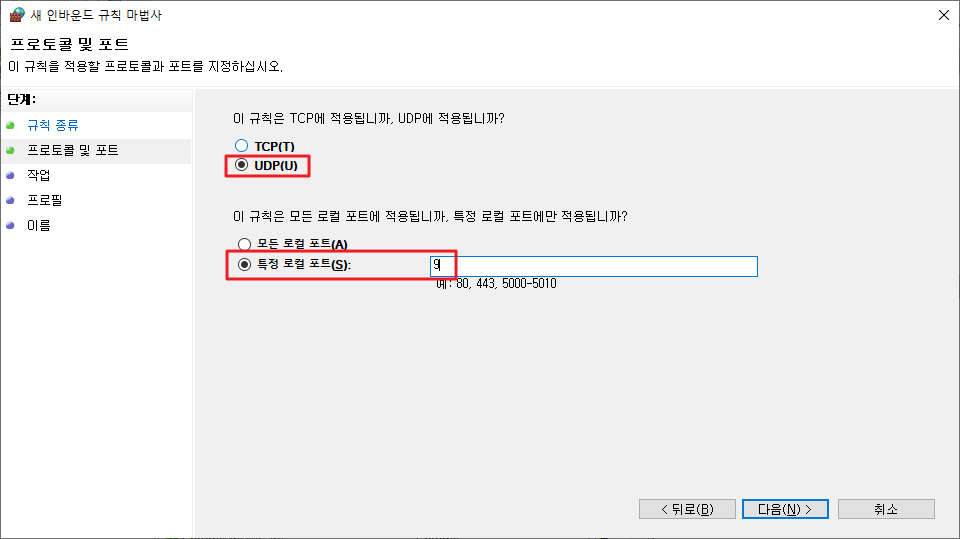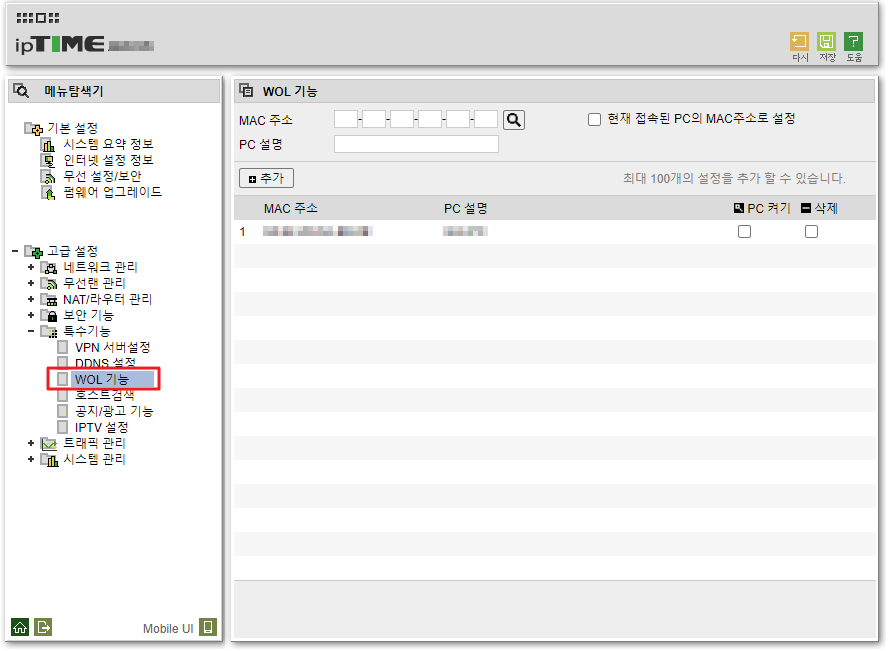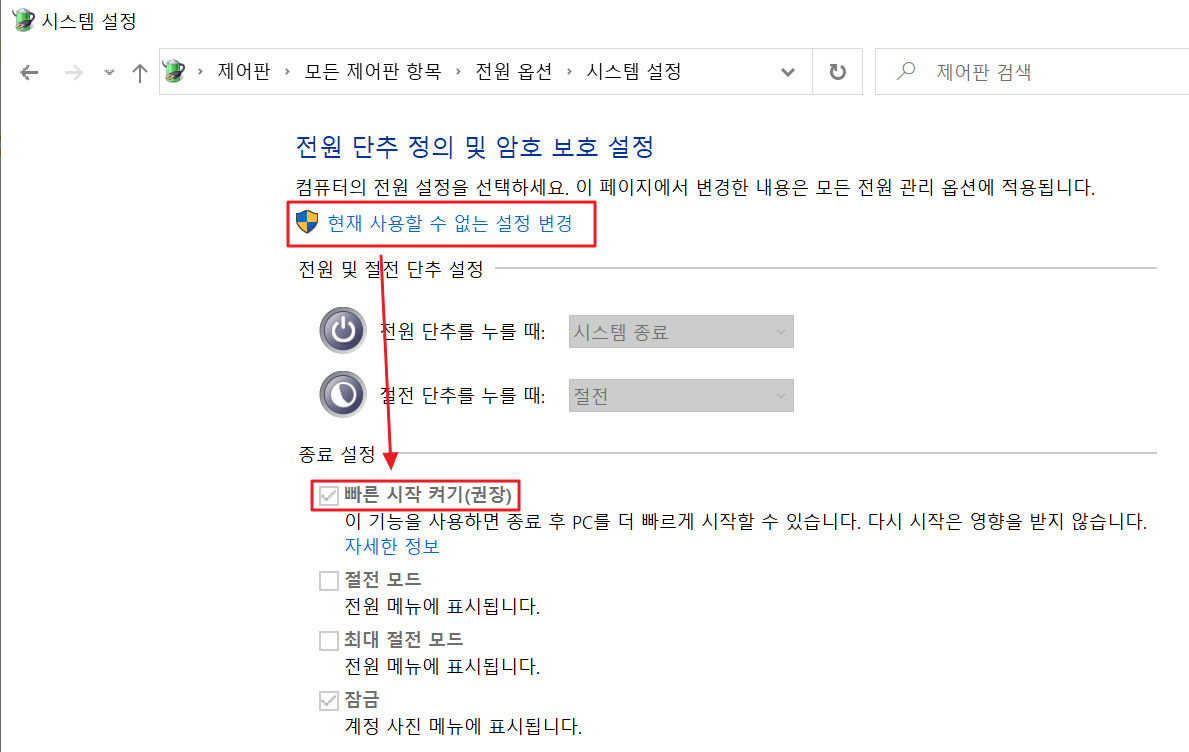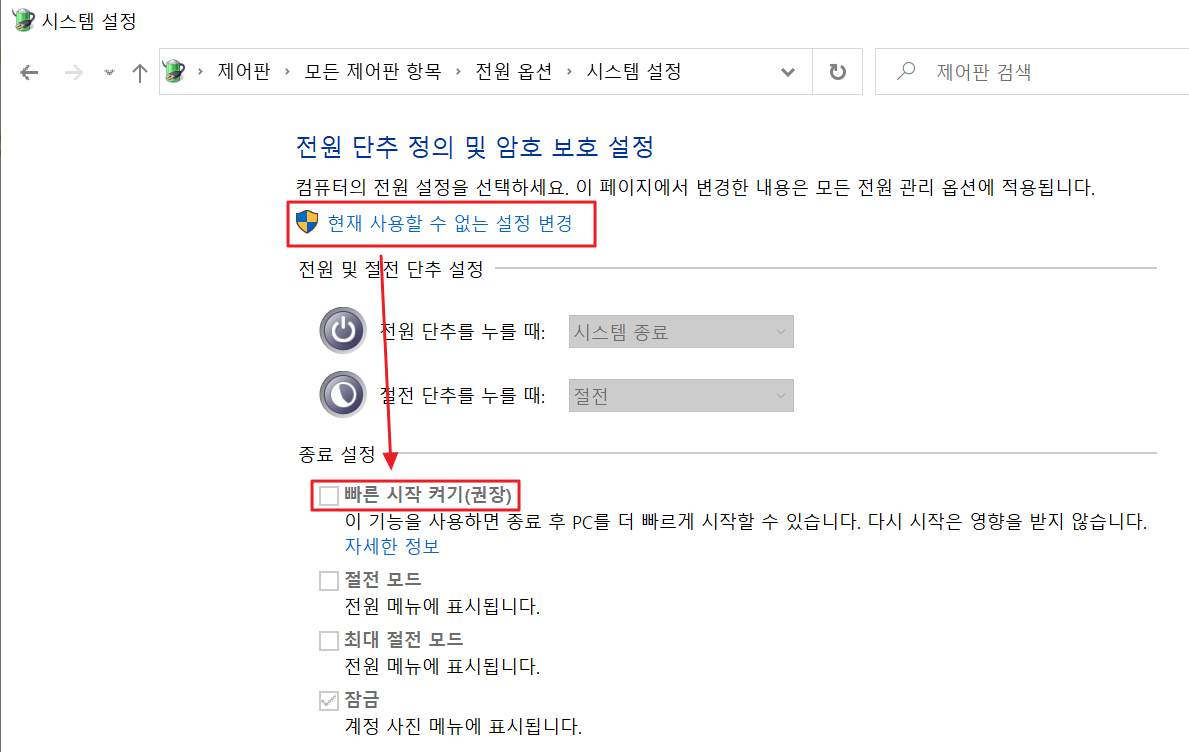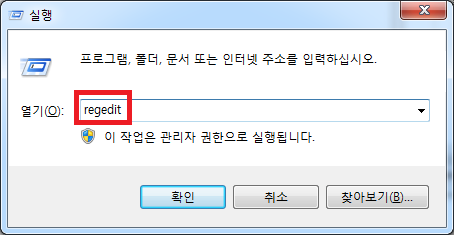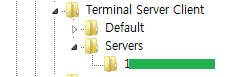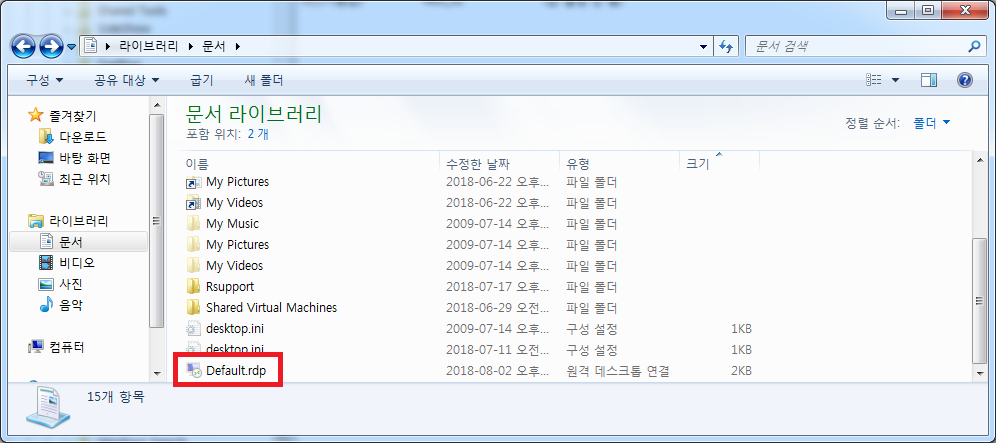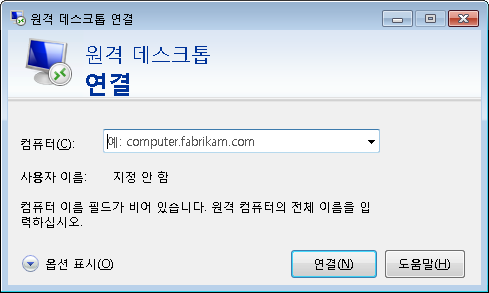악성코드 테스트 환경을 구성하기 위해선 아래 2가지 조건이 선행되야 합니다.
1. 윈도우(Windows) 자동 업데이트 중지
2. 변조 방지 및 모든 맬웨어 방지 솔루션을 비활성화
첫번째로 윈도우 자동 업데이트를 중지시키는 방법은 아래 포스팅을 참고하시면 됩니다.
Windows 10 자동 Update 영원히 중지시키는 방법
Windows 10은 기본적으로 7일 동안만 업데이트를 일시 중지할 수 있도록 설정되어 있습니다.하지만 악성코드 환경이나 테스트를 위해 영구적으로 업데이트를 중지시켜야 할 필요가 있을
betterinvesting.tistory.com
이번 포스팅에서는 <변조 방지 및 모든 맬웨어 방지 솔루션을 비활성화>하는 방법에 대해 공유드리겠습니다.
1. Windows 보안 설정
1) 검색창 > Windows 보안 입력 > 클릭
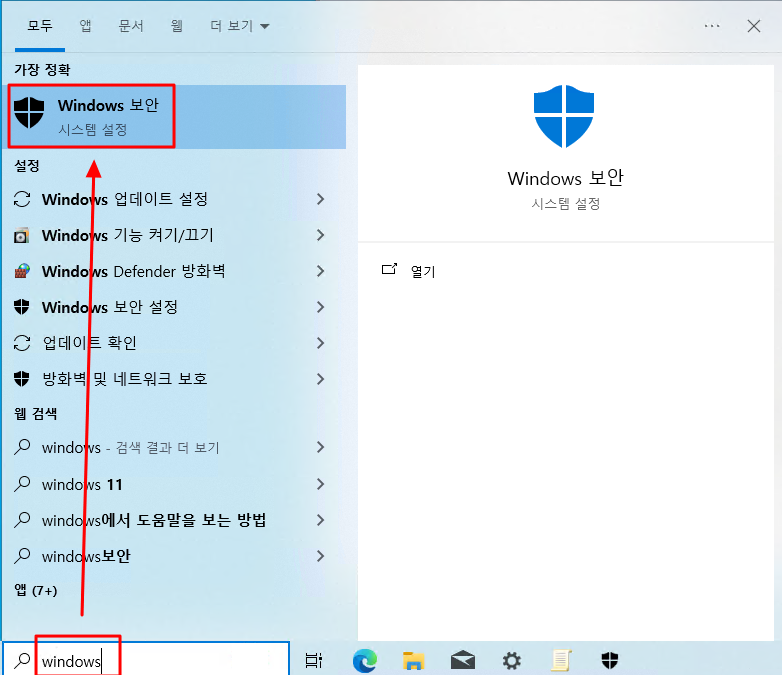
2) Windows 보안 > 바이러스 및 위협 방지 > 실시간 보호 & 변조 보호 (2가지)를 비활성화
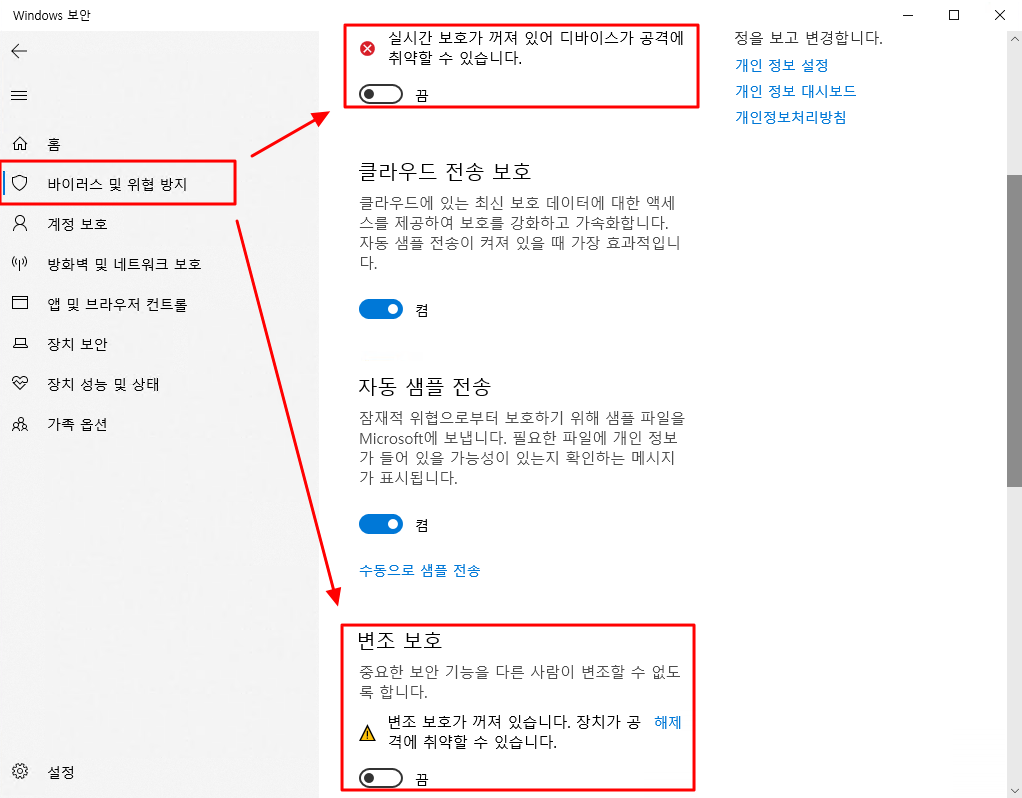
2. GPO(gpedit.msc) 설정 변경
1) 실행 > gpedit.msc 실행
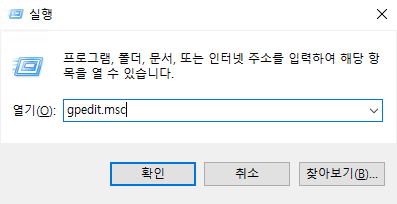
2) 컴퓨터 구성 > 관리 템플릿 > Microsoft Defender 바이러스 백신 > 사용으로 변경 - "Microsoft Defender 바이러스 백신 끄기"
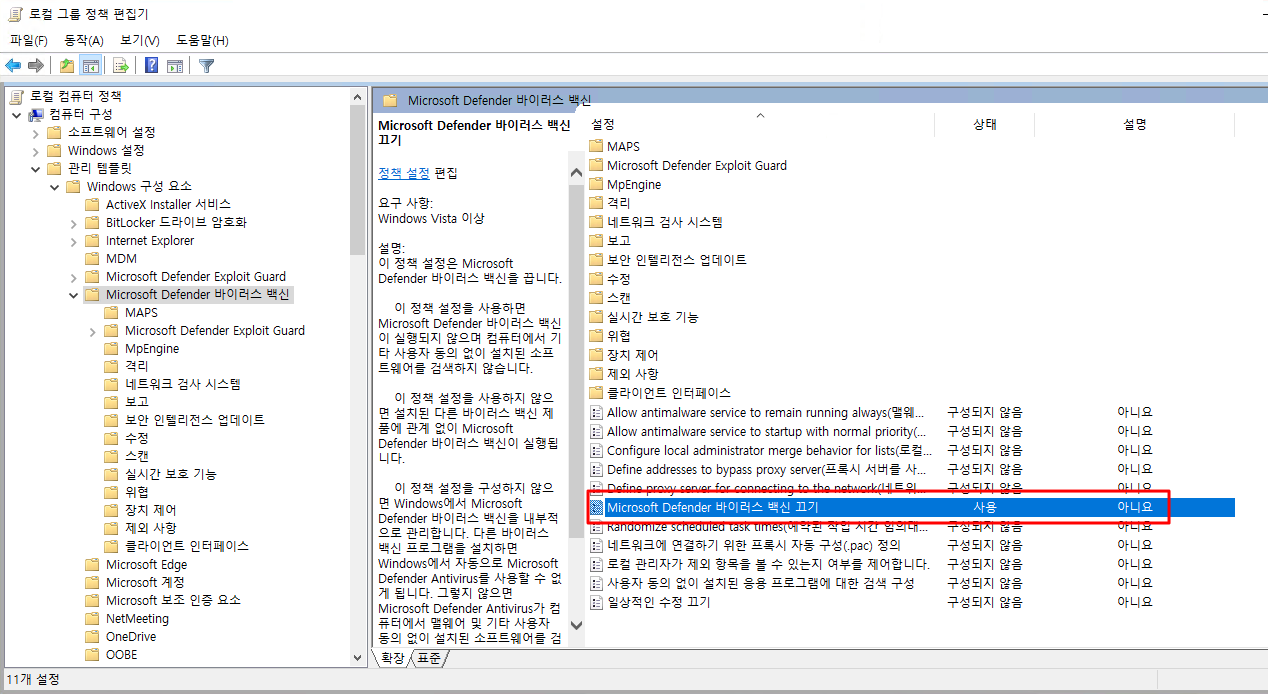
3) 컴퓨터 구성 > 관리 템플릿 > Microsoft Defender 바이러스 백신 > 실시간 보호 기능 > 사용으로 변경 - "실시간 보호 기능 끄기"
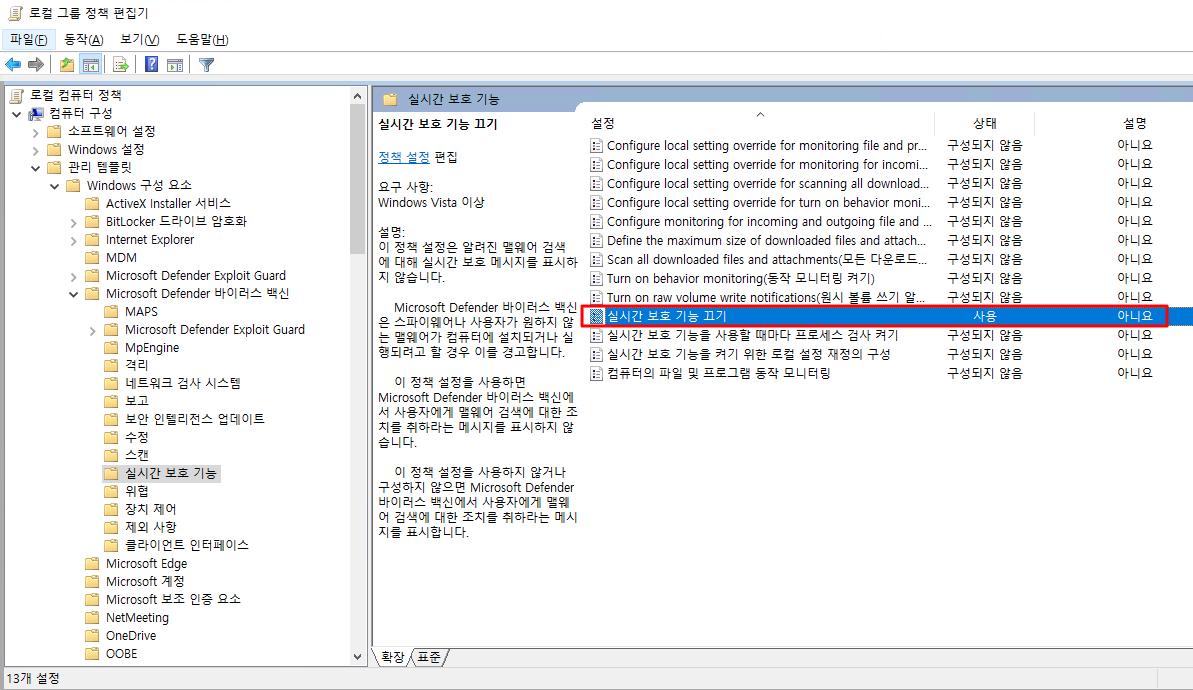
도움이 되셨기를 바랍니다.
caul334@gmail.com
내용이 유용하셨다면 좋아요&댓글 부탁드립니다.
이 블로그를 이끌어갈 수 있는 강력한 힘입니다!
'IT > Windows' 카테고리의 다른 글
| Windows 10 자동 Update 영원히 중지시키는 방법 (0) | 2024.12.05 |
|---|---|
| [Solved] gpedit.msc 실행 안될 때 설치 방법 Windows 10/11 (0) | 2024.12.05 |
| [Windows] 윈도우10 작업 스케줄러로 주식 가격 수집하는 방법 (8) | 2022.03.19 |
| [Windows] 윈도우 10 계정 비밀번호 잃어버렸을때 복구 방법 (net user) (13) | 2022.03.18 |
| [Windows] 윈도우10 로그인 화면 계정 이름 변경하는 방법 (392) | 2022.03.18 |