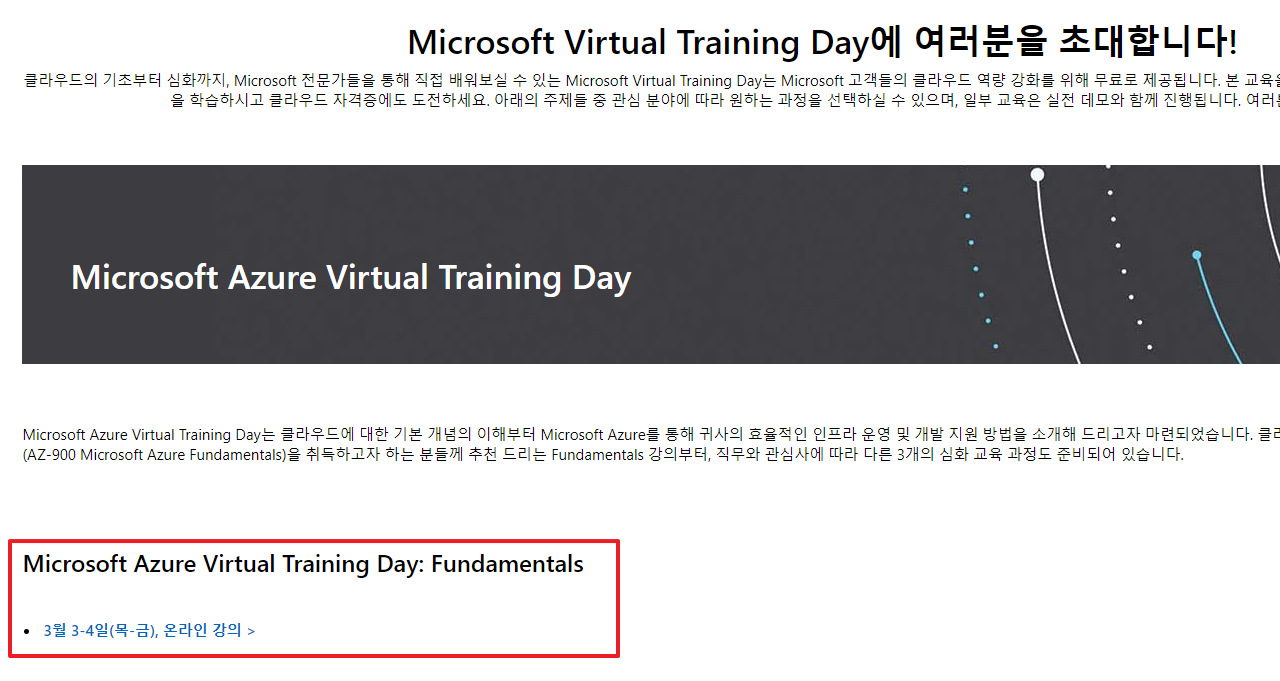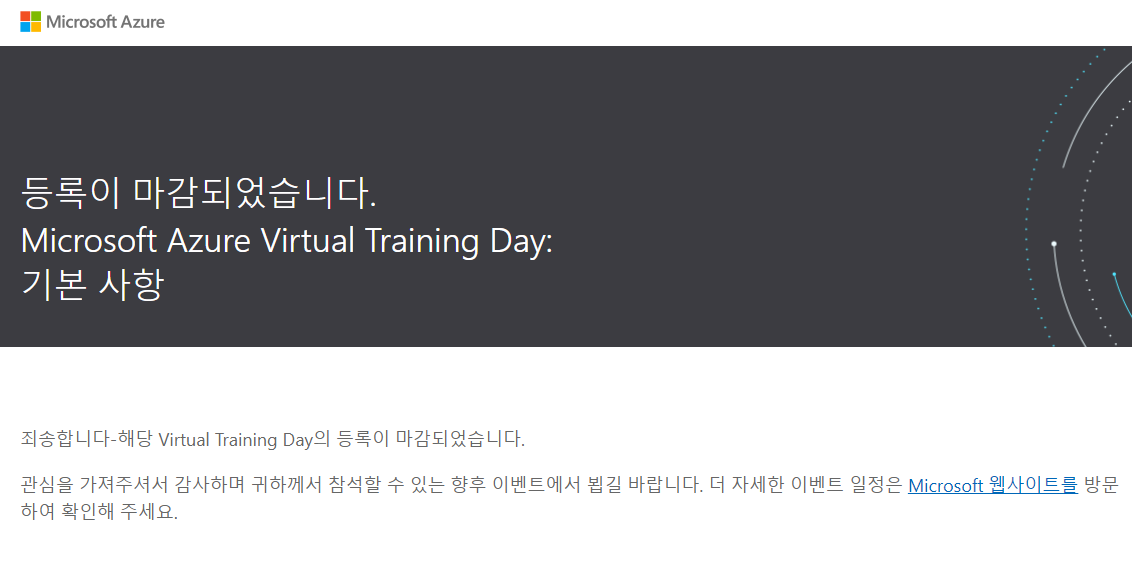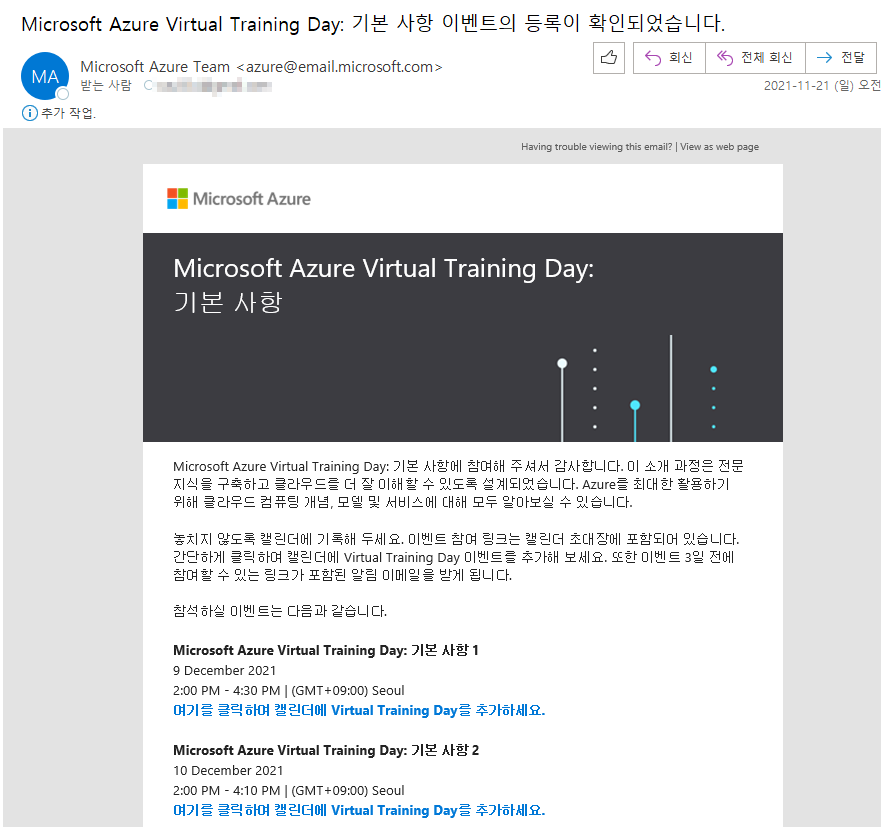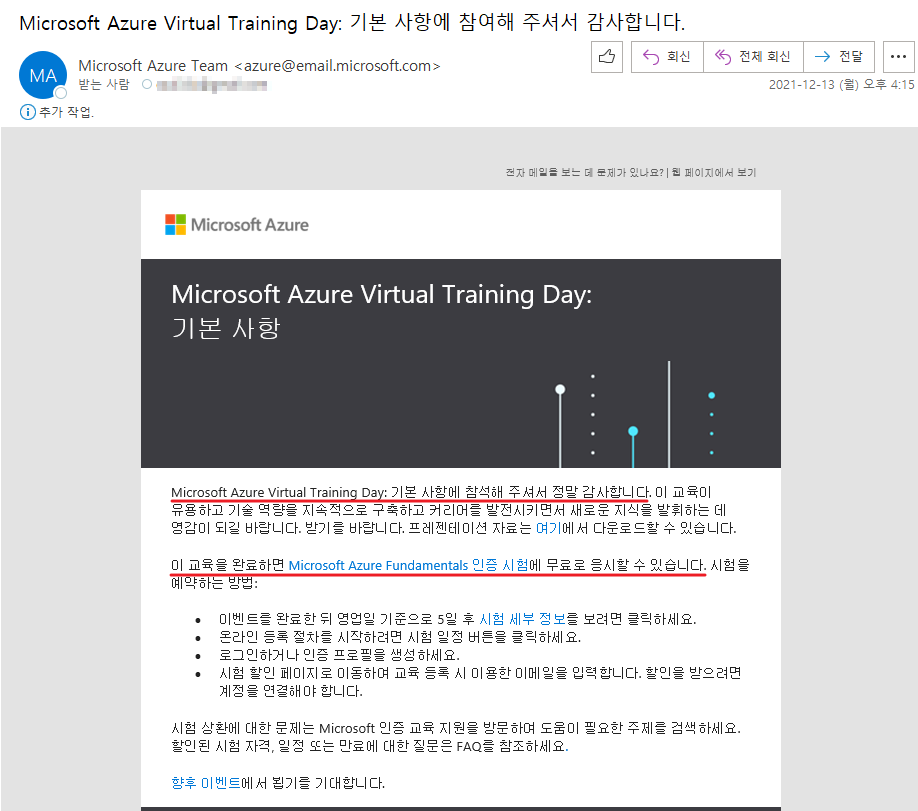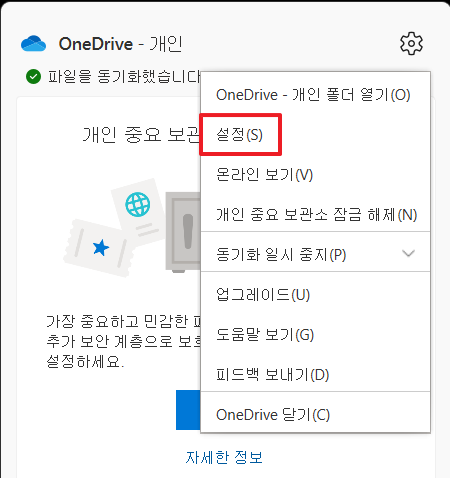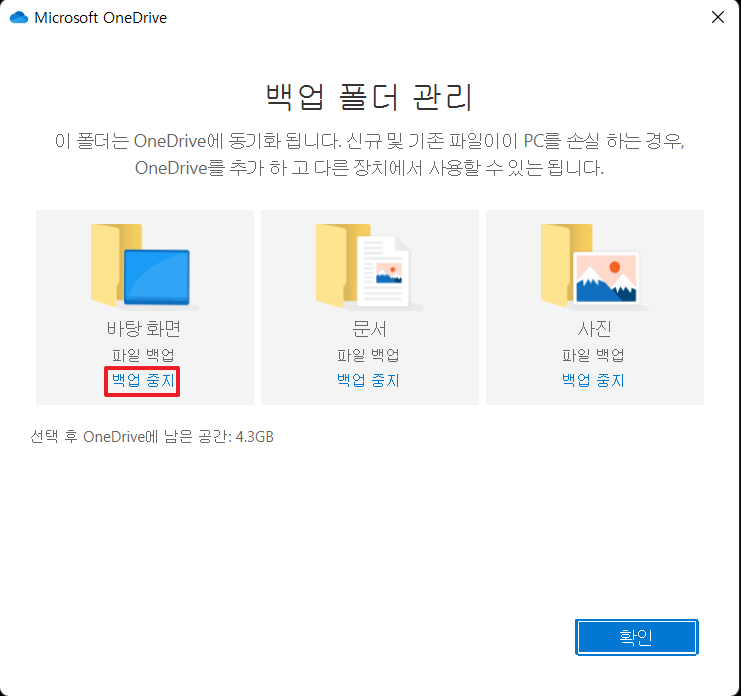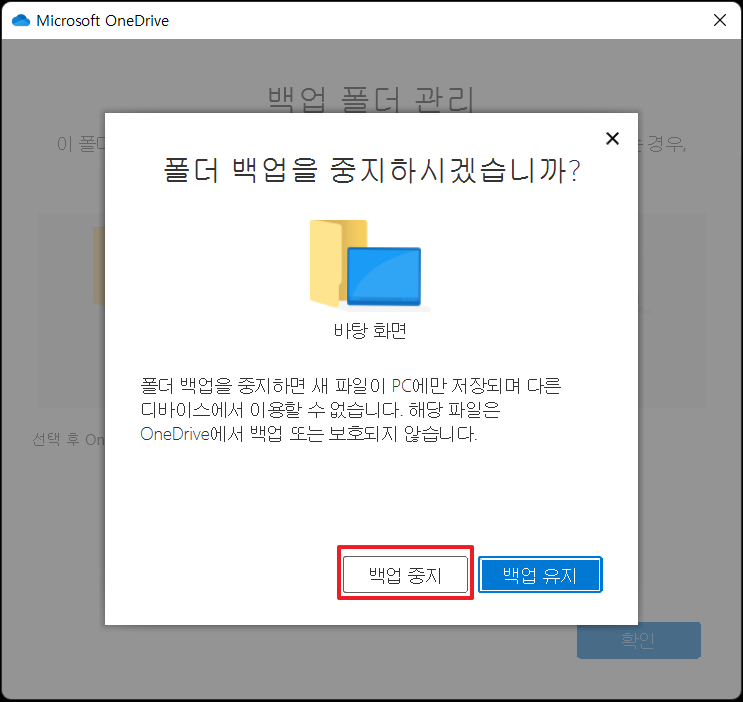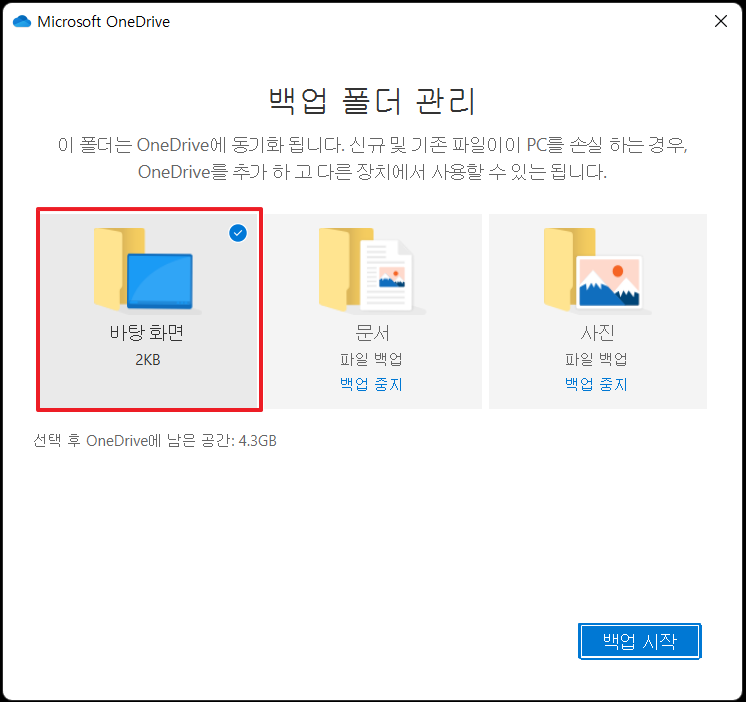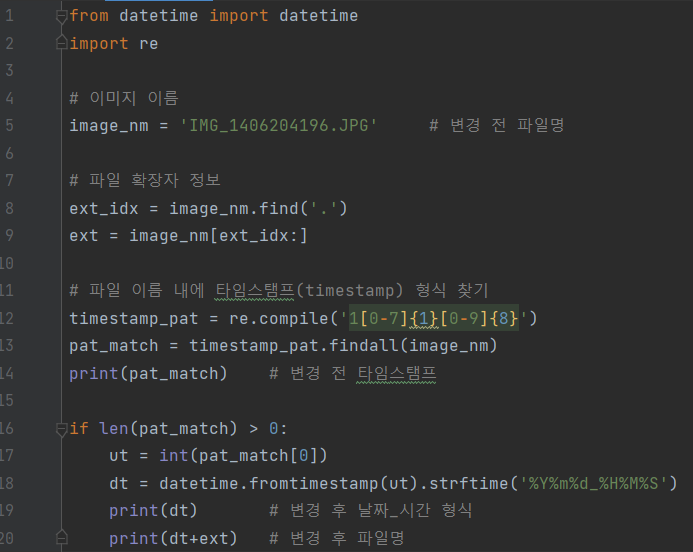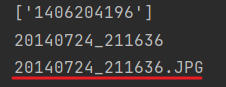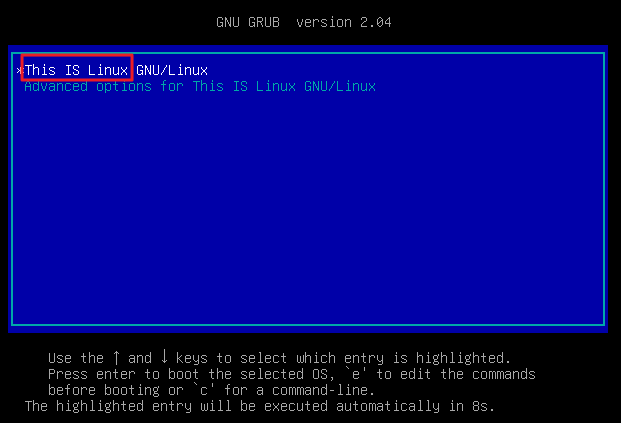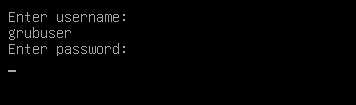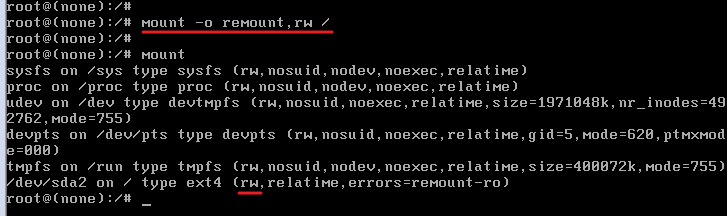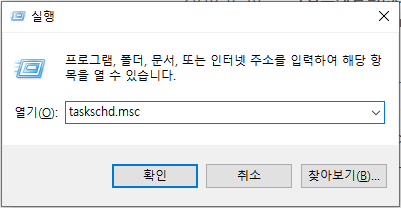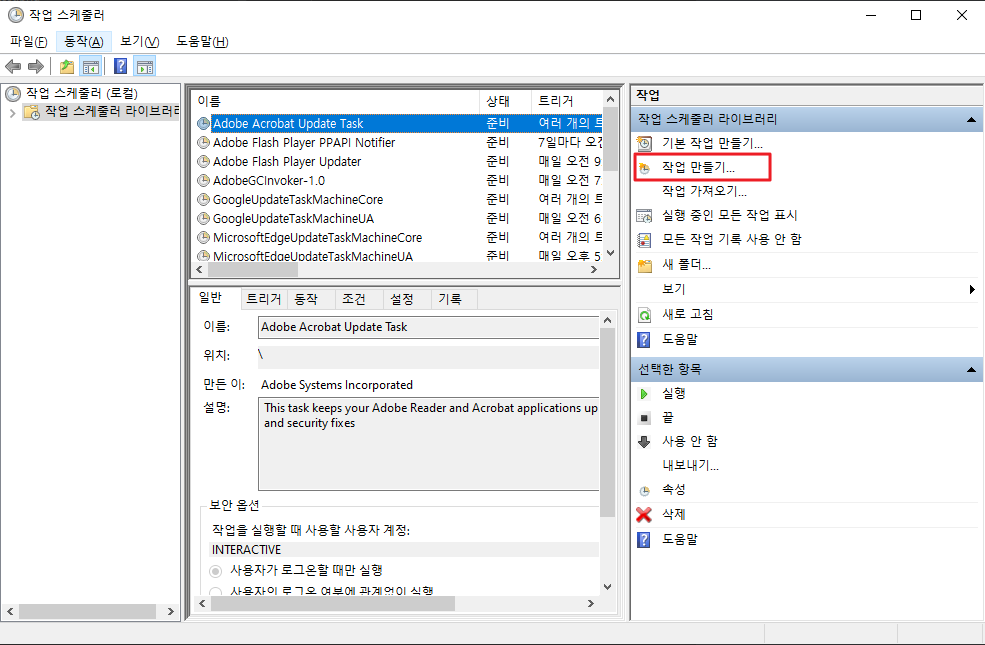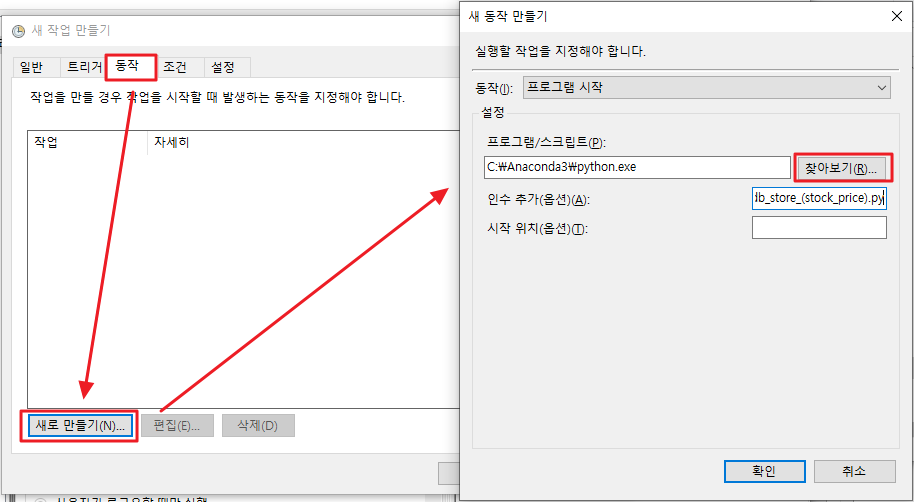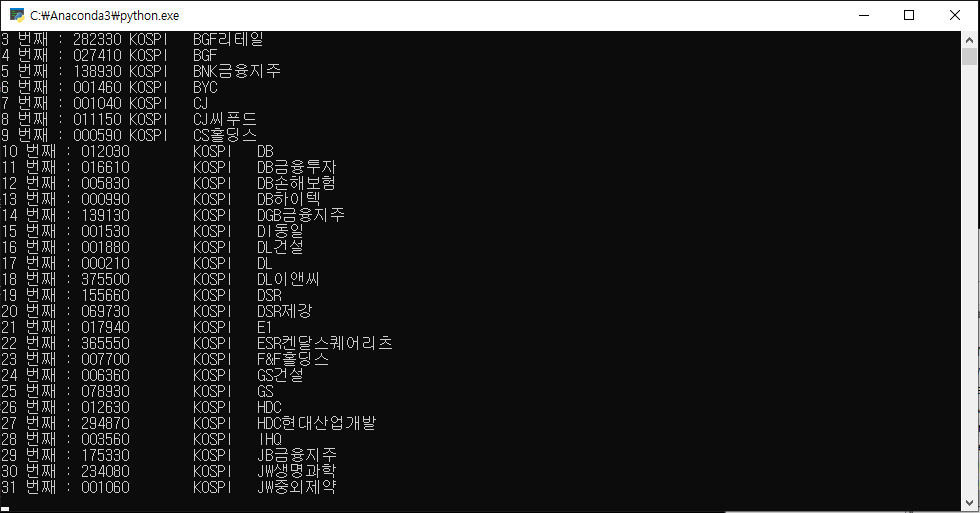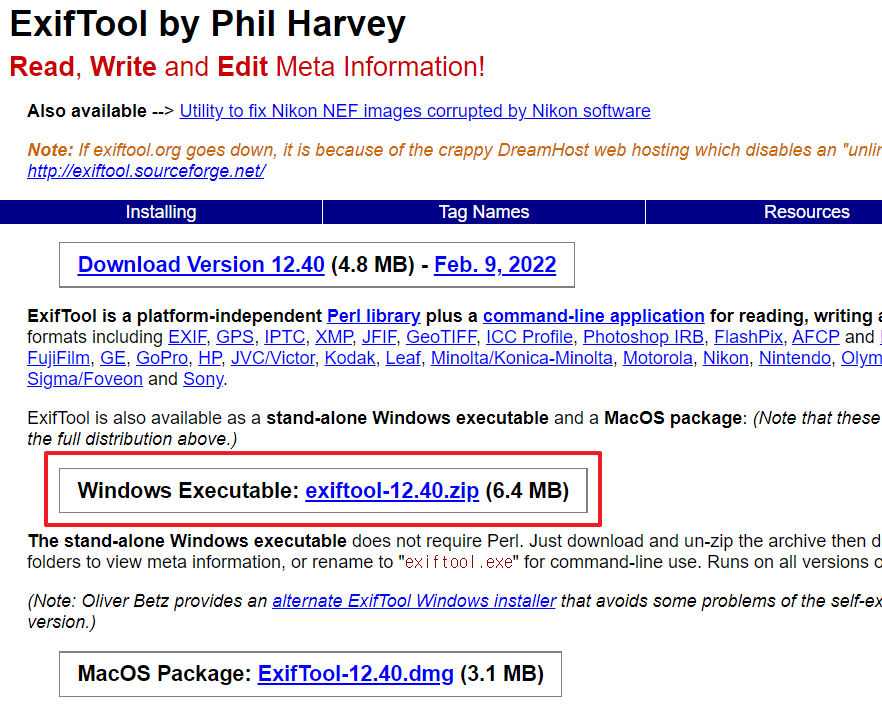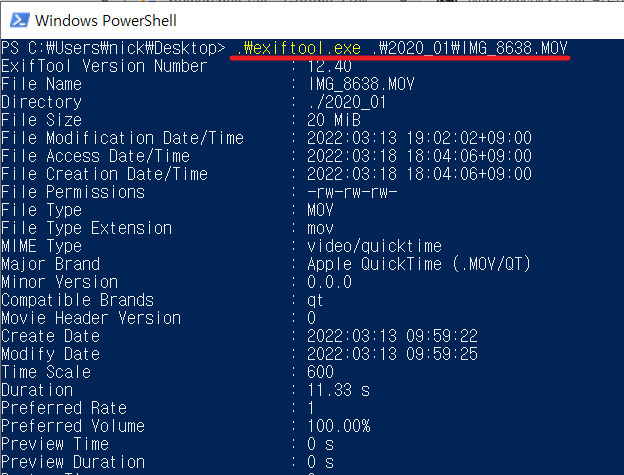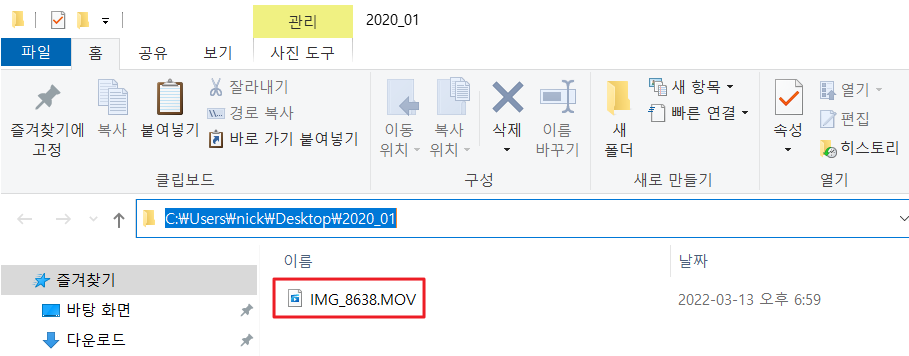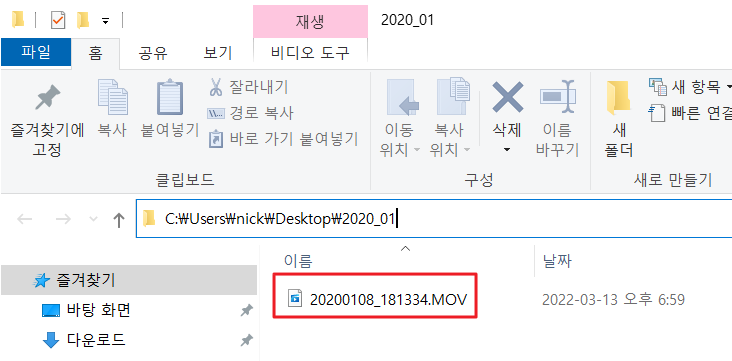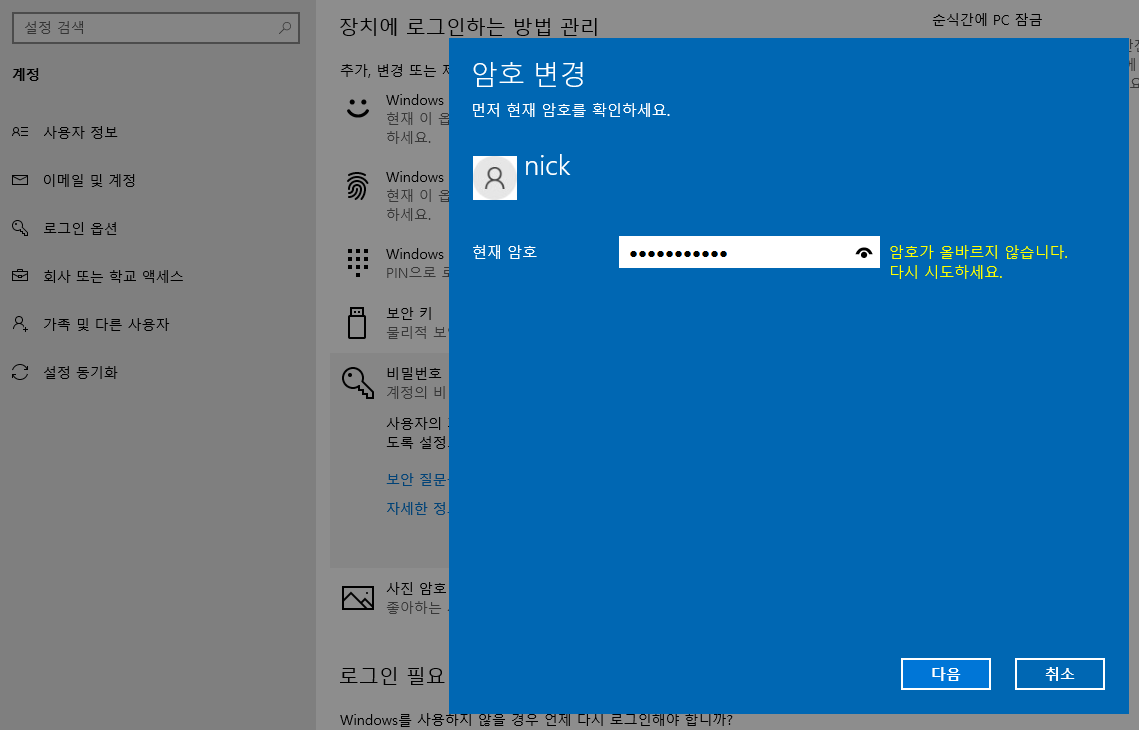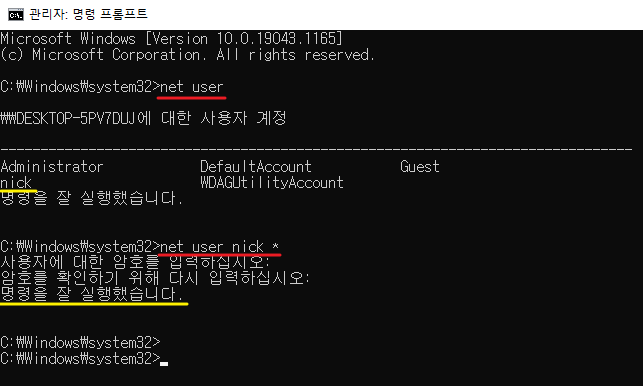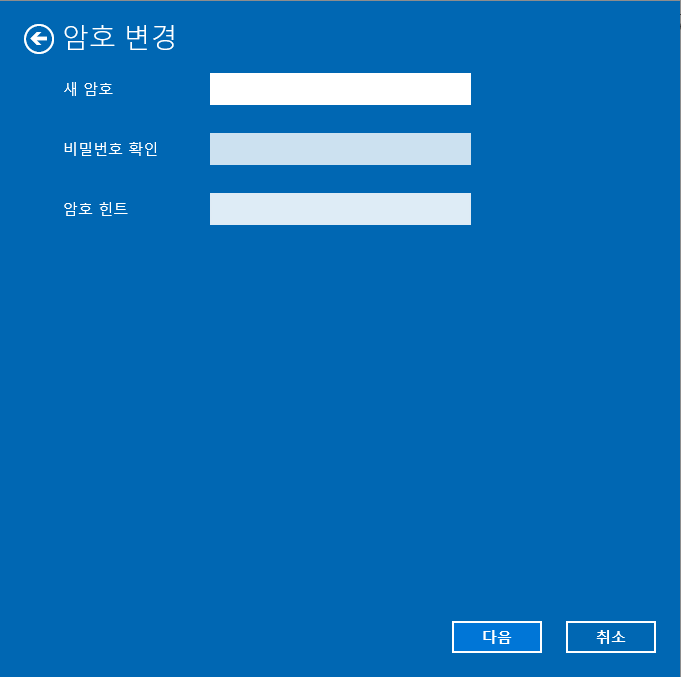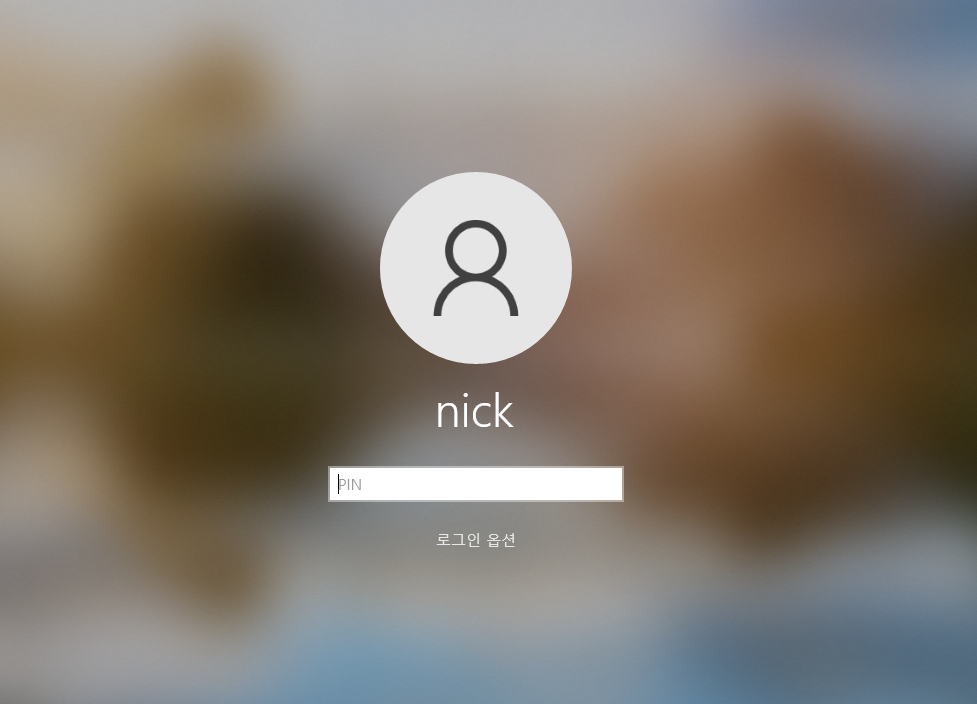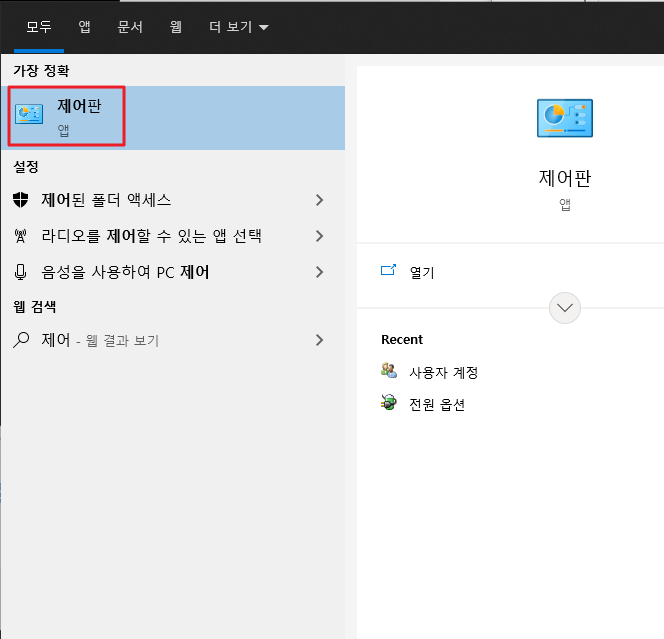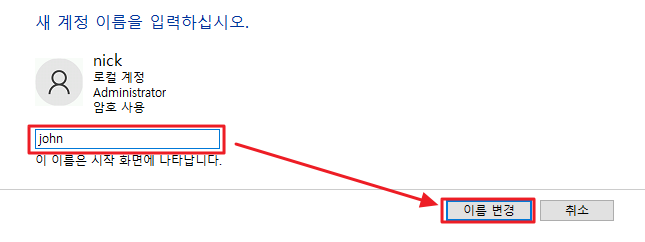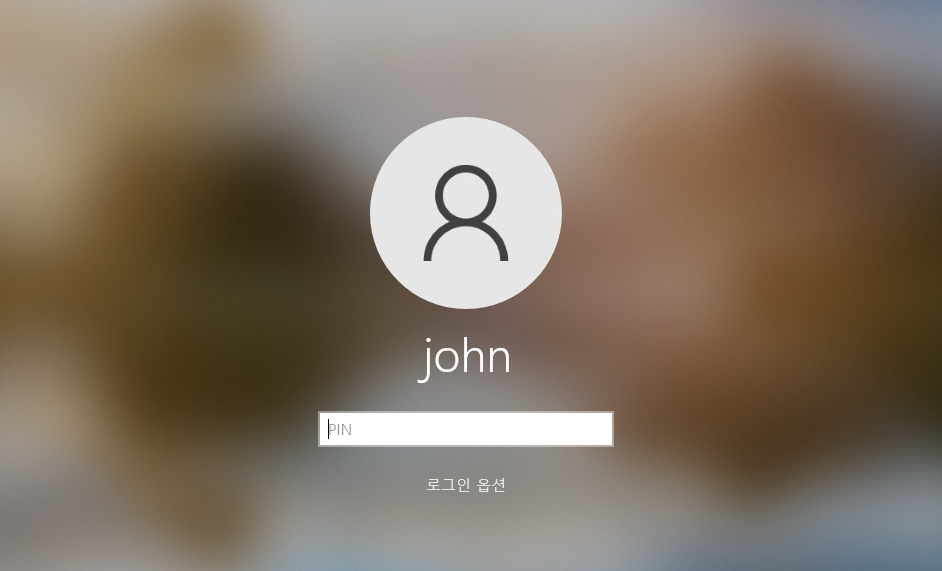오늘은 지난 시간에 이어서 파워쉘 스크립트를 이용하여 특정 폴더 내에 있는 영상 파일들을
한꺼번에 바꿀 수 있는 자동화 된 스크립트를 공유드리겠습니다.
방법은 먼저 특정 폴더를 지정하여 동영상 파일들을 복사하여 넣어줍니다.
저는 바탕화면 하위에 있는 "1212"라는 폴더에 동영상 파일들을 넣었습니다.
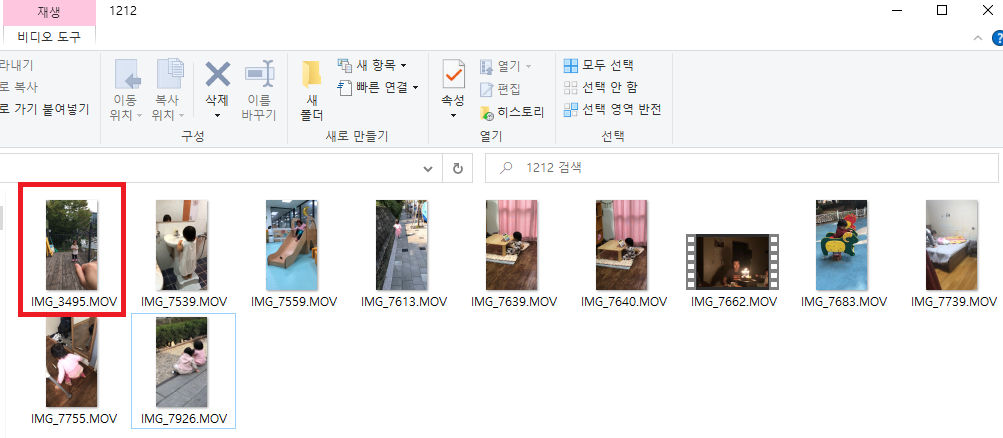
파일들을 다 넣었으면 스크립트를 실행합니다.
참고로 파워쉘 스크립트와 ExifTool(exe 실행파일은) 바탕화면에 위치 시키고 스크립트를 실행했습니다.
ExifTool에 대한 전반적인 내용은 이전 포스팅에서 참고하시면 됩니다.
https://betterinvesting.tistory.com/291
[PowerShell] 파워쉘을 이용하여 동영상 파일 이름을 생성시간으로 변경하는 방법 - 1
가족들의 사진과 동영상을 백업하던 중 사진과 동영상 파일들 이름이 뒤죽박죽이여서 날짜별로 정리가 필요했습니다. 이미지 사진 파일은 PYTHON 프로그램을 만들어서 이름을 변경
betterinvesting.tistory.com
스크립트를 실행하면 스크립트에 지정된 폴더(ex, 1212) 하위에 있는 모든 동영상 파일에 생성날짜를 읽어들여서
기존 파일 이름.MOV -> 생성날짜_시간.MOV 으로 변경하여 줍니다.
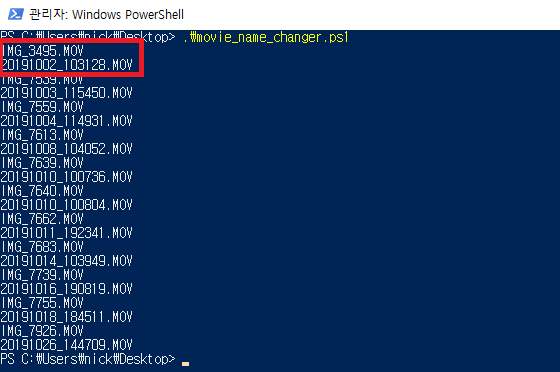
스크립트가 다 실행되면 아래 사진과 같이
파일 이름들이 생성날짜_생성시간.<확장자> 형식으로 변경되게 됩니다.
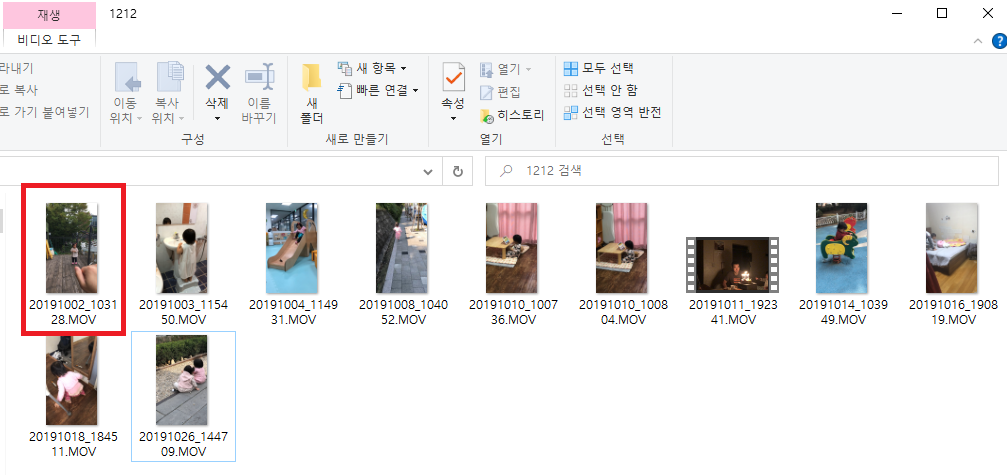
자동화된 스크립트는 아래에서 공유드리겠습니다.
이 스크립트는 제가 실제로 실행하였던 스크립트이니 상황에 맞게 수정하여서 사용하시면 됩니다.
|
1
2
3
4
5
6
7
8
9
10
11
12
13
14
15
16
17
18
19
20
21
22
23
24
25
26
27
28
29
30
31
|
# 영상파일 경로로 이동
cd C:\Users\nick\Desktop\1212
# 현재 경로 확보
$pwd = Get-Location | foreach {$_.Path}
# 파일명 리스트 확보
$movie_list = Get-ChildItem . *.M* | foreach {$_.Name}
foreach($movie in $movie_list){
echo $movie
$file_abs = $pwd+'\'+$movie
# 파일 확장자
$ext = [System.IO.Path]::GetExtension($movie)
# 파일 생성일 확보
$c_date = C:\Users\nick\PycharmProjects\picture_name_collector\exiftool.exe $file_abs | findstr /R ^Creation
# 파일명 수정
$name = $c_date.Substring(34,19).replace(':', '').replace(' ','_')
# 파일 이름 수정 부분
$new_name = $name+$ext
echo $new_name
Rename-Item -Path $file_abs -NewName $new_name
}
# 이전 경로로 이동
cd ..\
|
cs |
내용이 유용하셨다면 좋아요&댓글 부탁드립니다.
이 블로그를 이끌어갈 수 있는 강력한 힘입니다!
caul334@gmail.com
'IT > PowerShell' 카테고리의 다른 글
| [PowerShell] 파워쉘을 이용하여 동영상 파일 이름을 생성시간으로 변경하는 방법 - 1 (8) | 2022.03.18 |
|---|---|
| [Power Shell] 파워쉘 스크립트(.ps1) 실행하는 방법 (7) | 2022.03.14 |