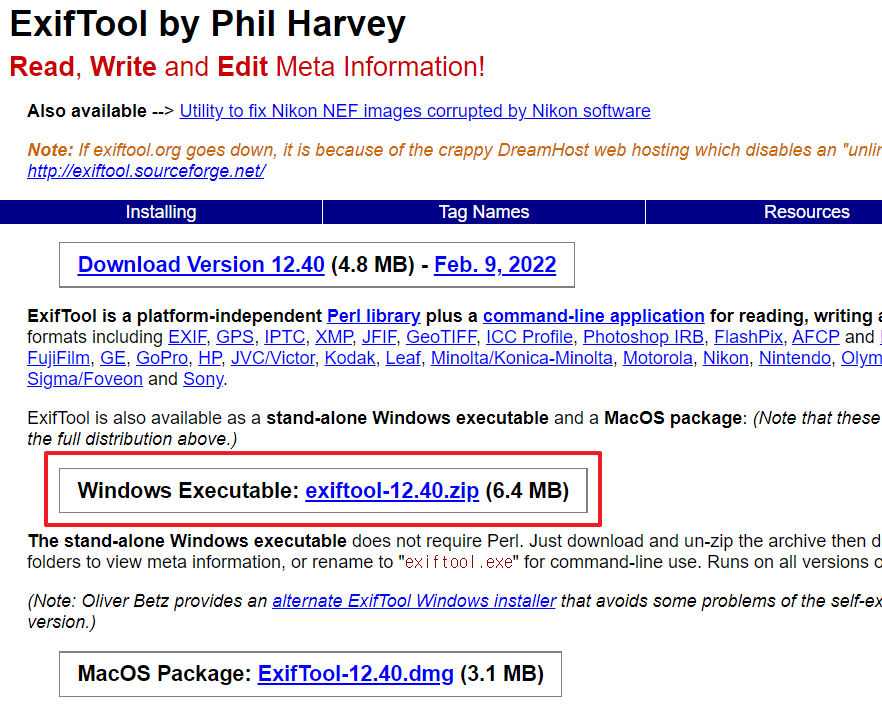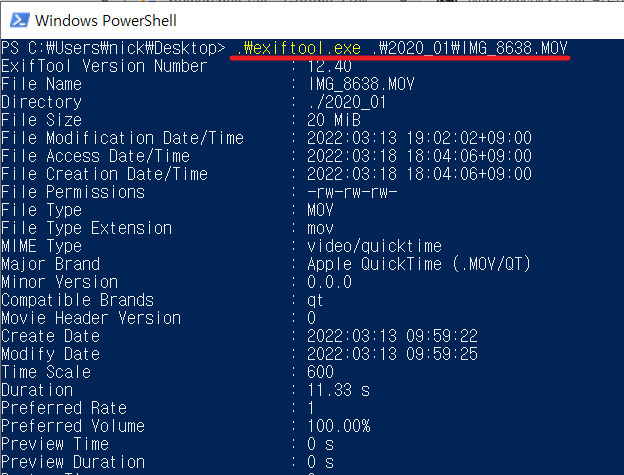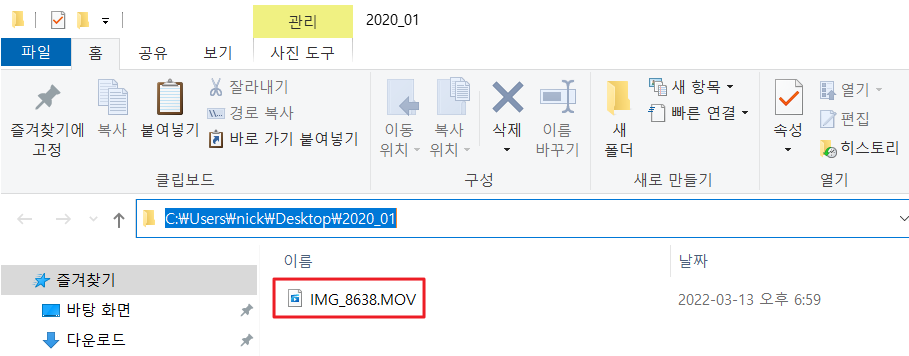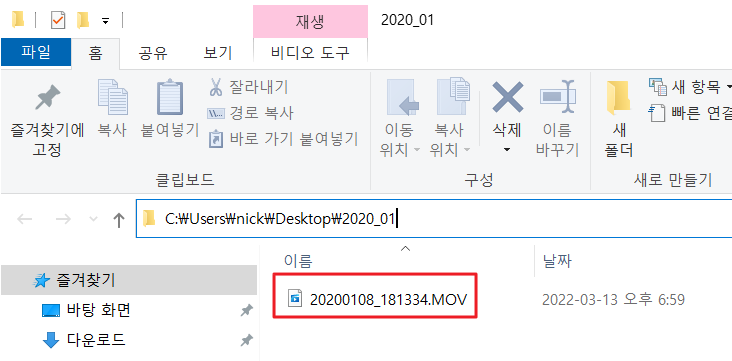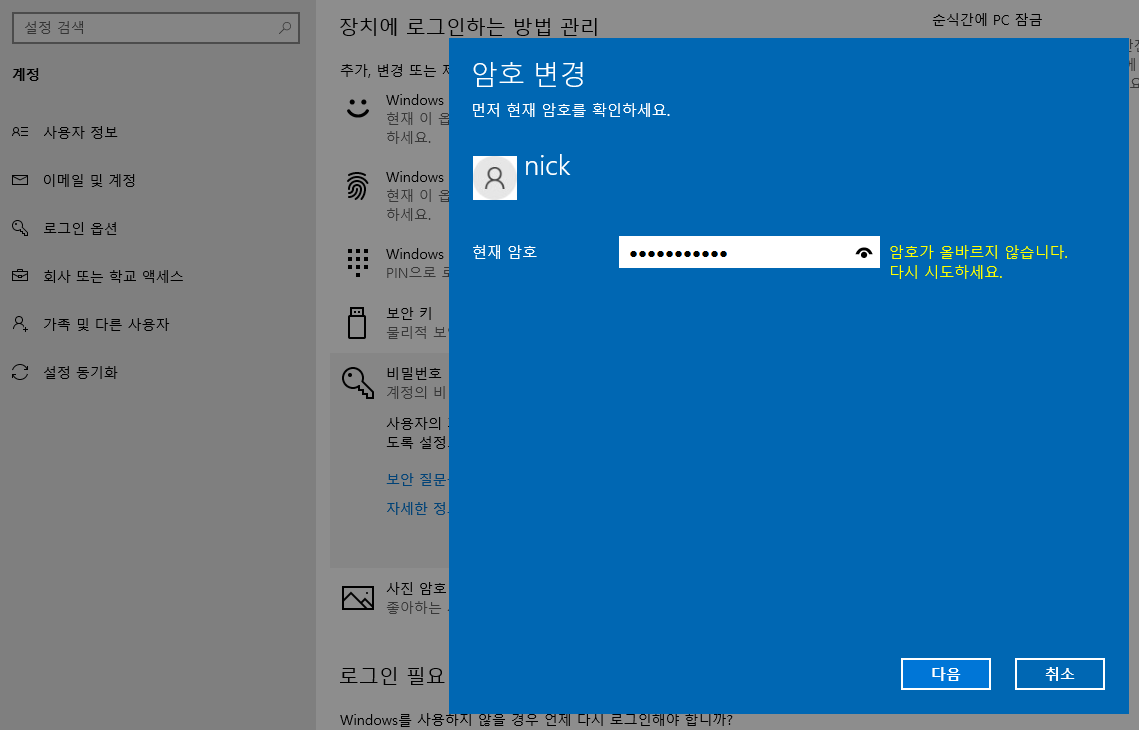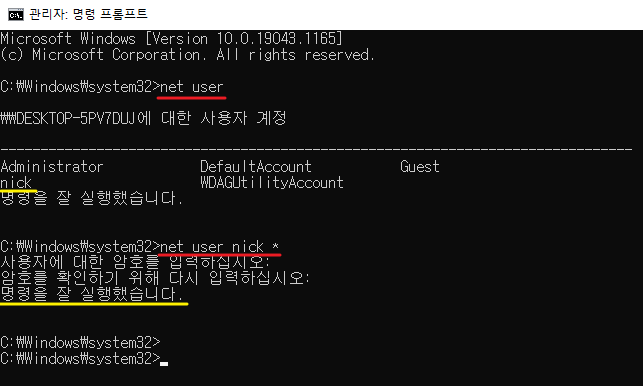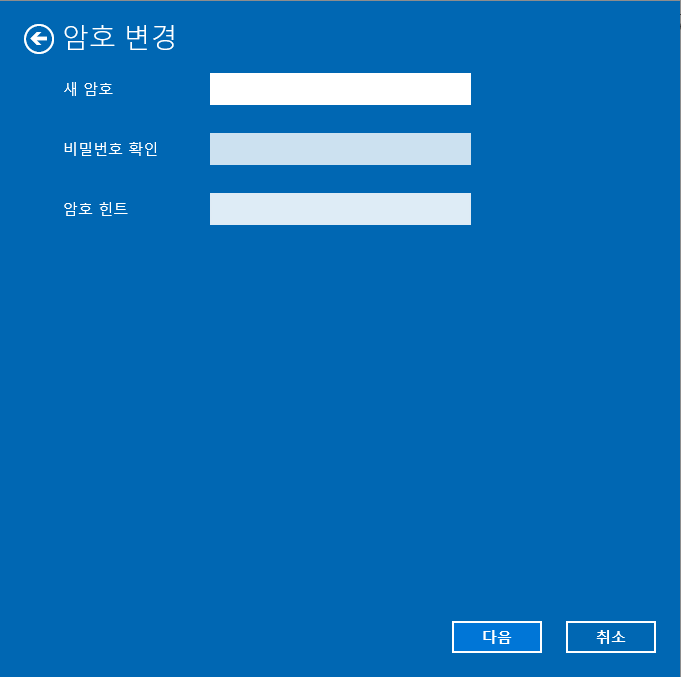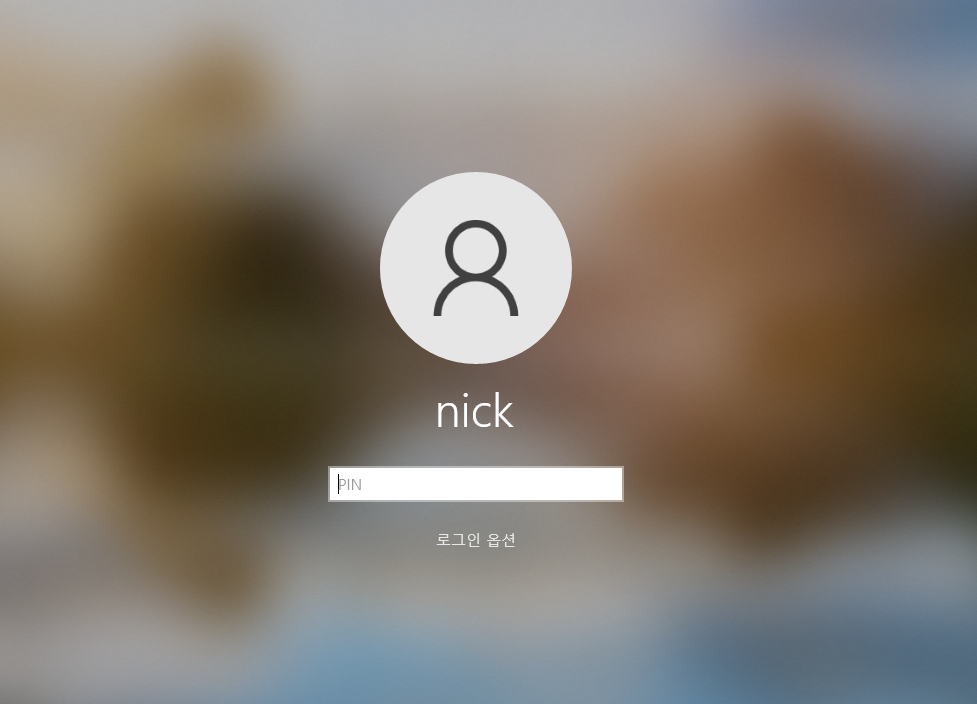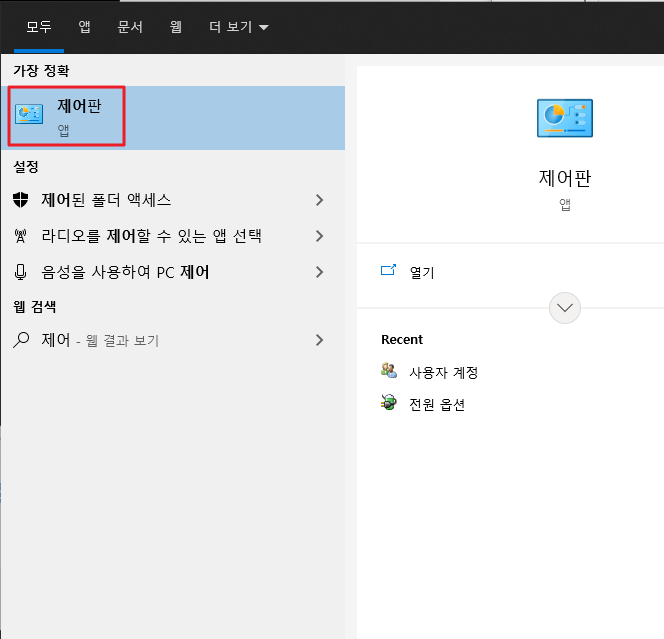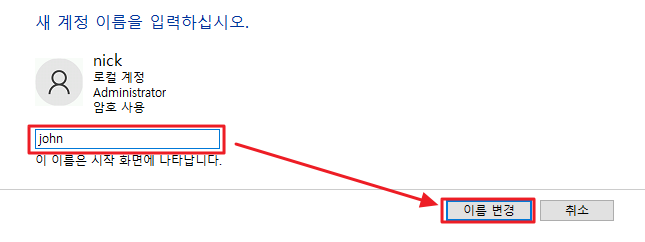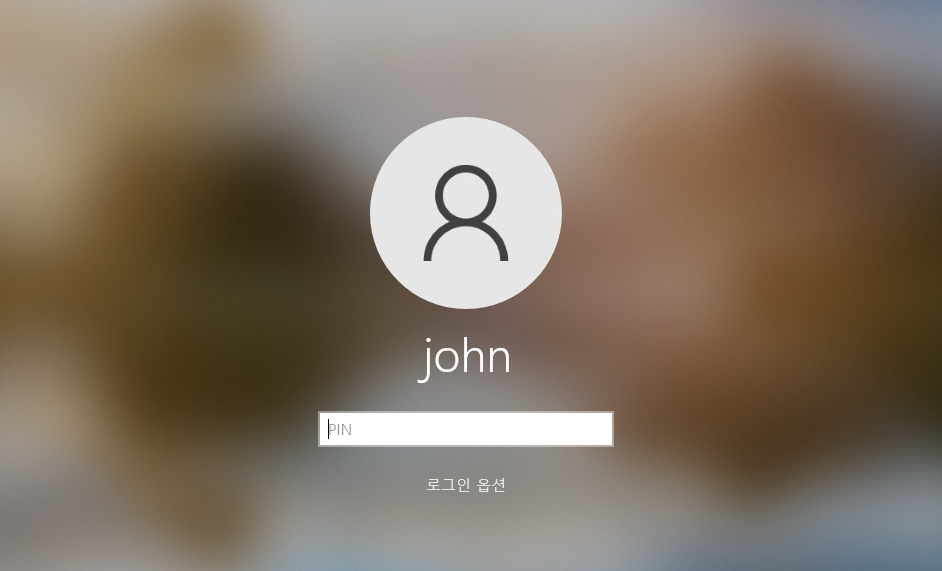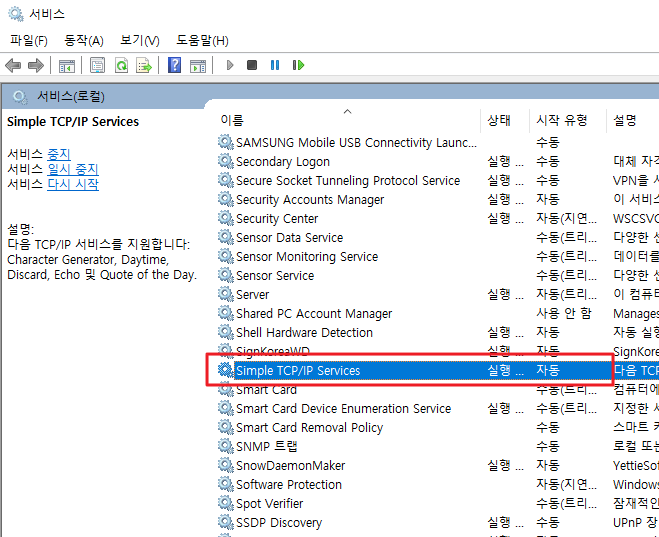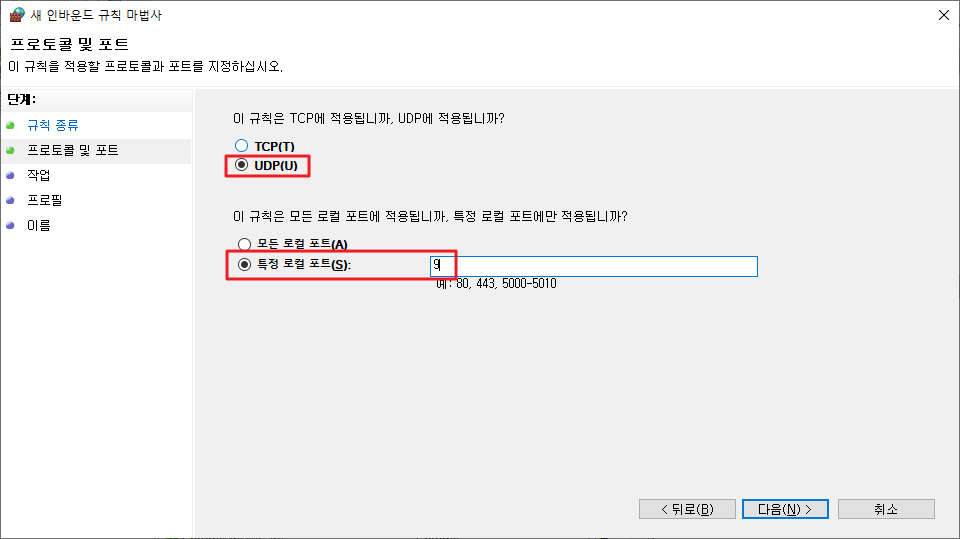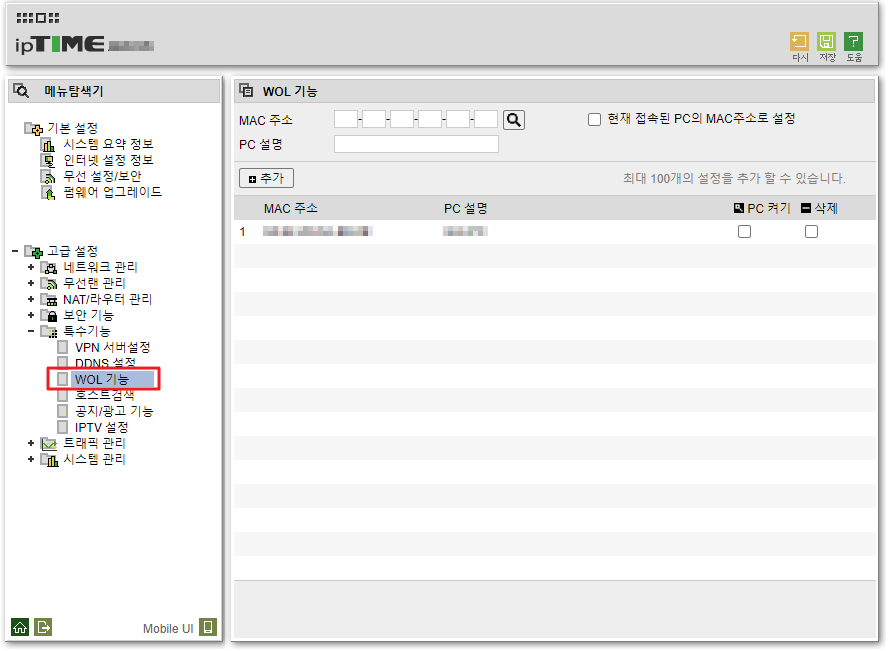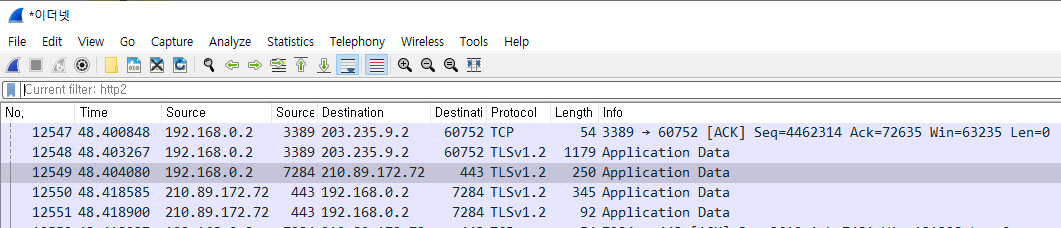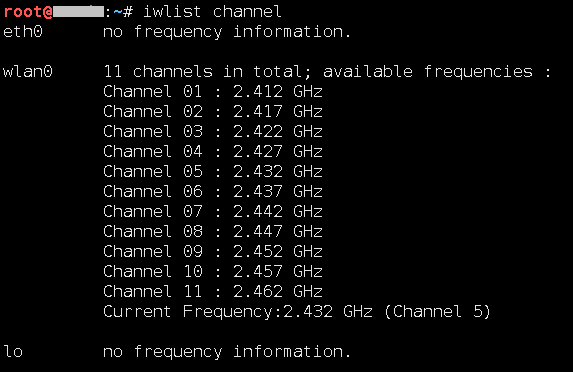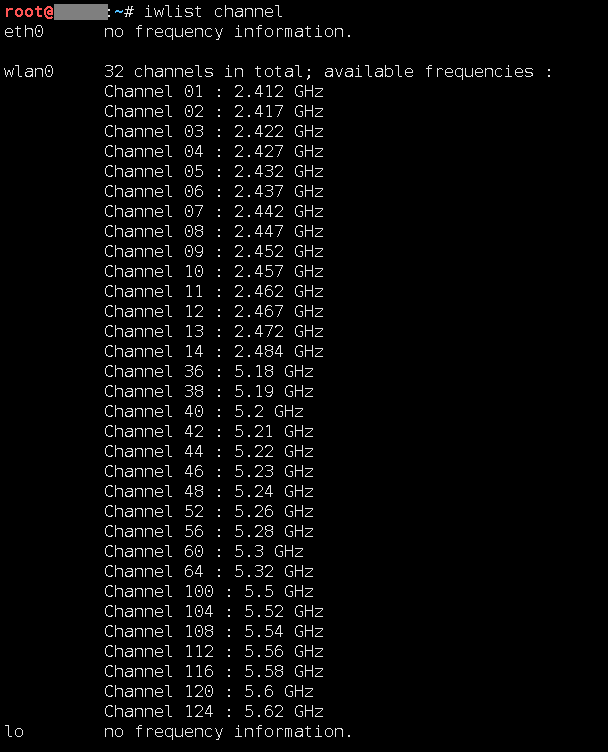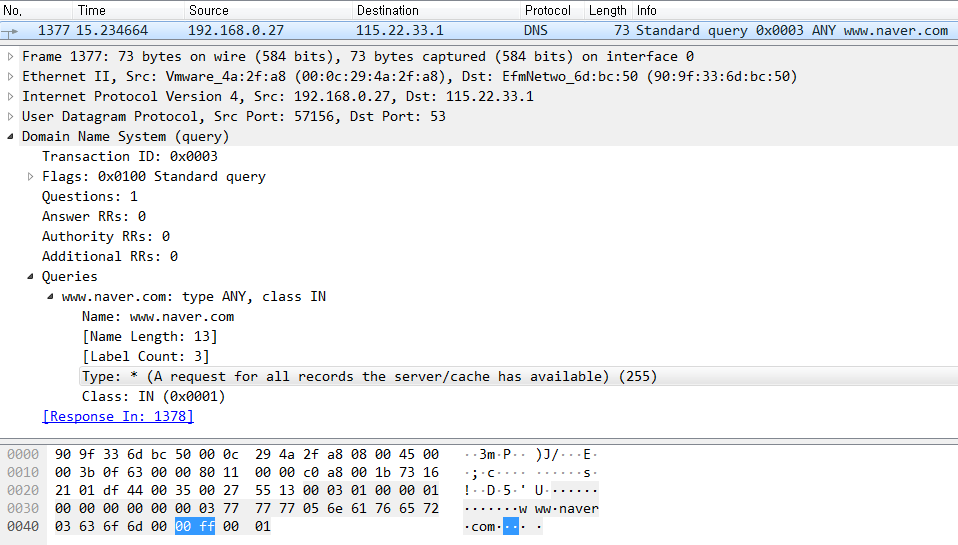작업스케줄러 설정 방법
Linux에 cron이 있다면 Windows에는 작업 스케줄러가 있습니다.
윈도우10 "작업 스케줄러"를 간편하게 실행하는 방법은 두 가지 있습니다.
첫번째. 윈도우 단축키(Win) + R 을눌러 실행창을 열고 taskschd.msc 를 입력해 줍니다.
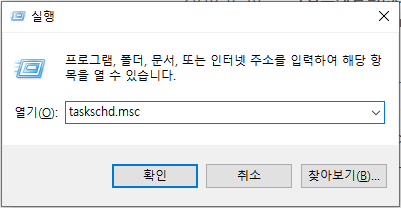
두번째. 윈도우 검색창 에서 "작업 스케줄러"를 입력하여 검색합니다.

작업 스케줄러가 실행되면 "작업 만들기"를 클릭하여 새로운 스케줄 작업을 생성할 수 있습니다.
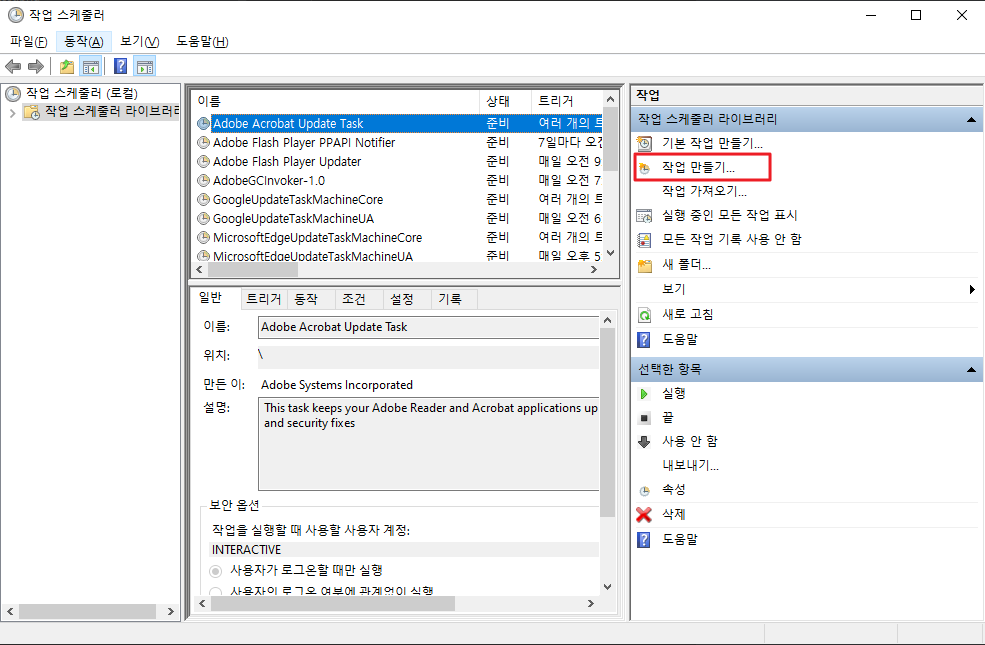
"새 작업 만들기" 창이 뜨면 스케줄의 이름을 작성합니다.
(스케줄 관리를 위해 나중에도 찾기 쉬운 이름으로 하는게 좋습니다)

트리거(탭) > "새로 만들기" > 날짜를 지정하여 줍니다.
참고로 저는 주식 가격을 수집하기 위한 작업 스케줄이기 때문에 평일(월~금)이면서 주식 시장이 완전히 끝난 오후 4:30분에 작업이 시작하도록 설정하였습니다.

동작(탭) > "새로 만들기" 를 선택합니다.
윈도우 작업 스케줄러로 파이썬을 실행하시려는 분들의 경우
1) "프로그램/스크립트" 부분에는 python.exe의 경로를 적고
2) "인수 추가(옵션)" 부분에는 파이썬 파일(.py)의 경로를 적어야 합니다.
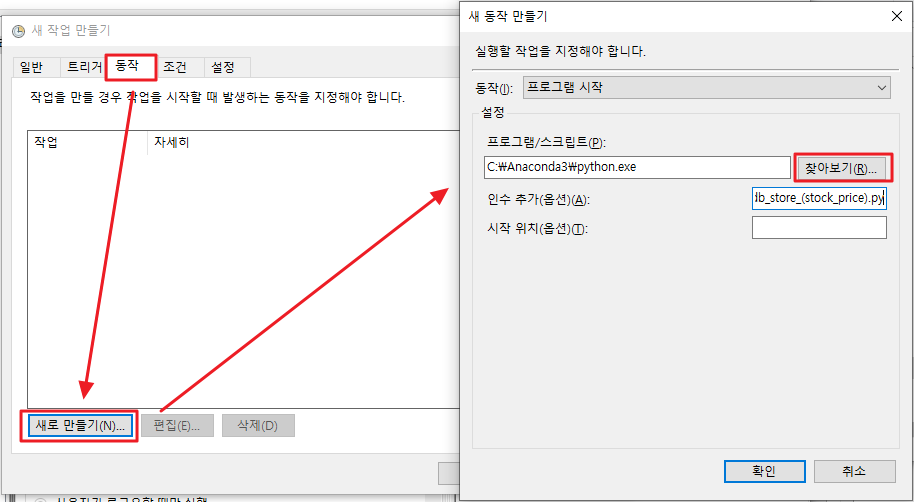
이제 작업 스케줄러에서 지정한 시간이 되면 팝업창이 하나 뜨면서 자동 실행되는 것을 확인할 수 있습니다.
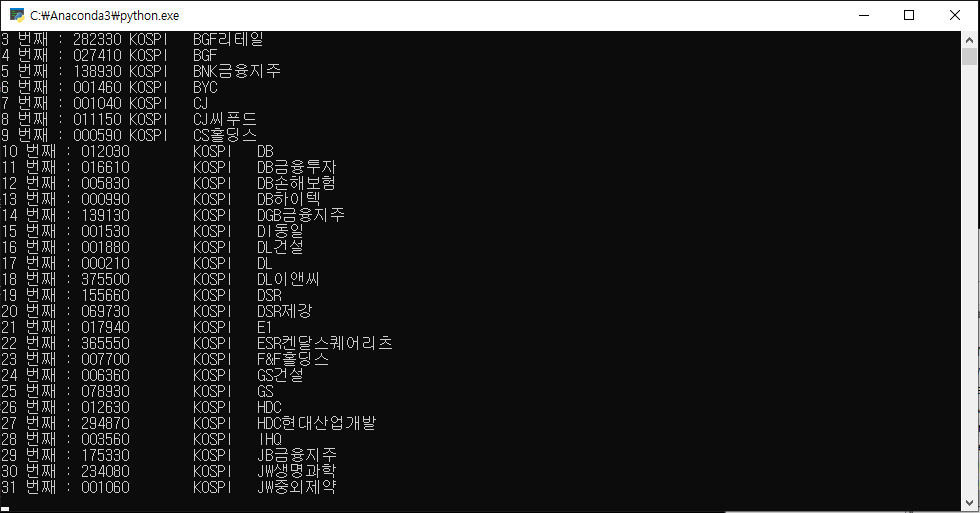
내용이 유용하셨다면 좋아요&댓글 부탁드립니다.
이 블로그를 이끌어갈 수 있는 강력한 힘입니다!
caul334@gmail.com
'IT > Windows' 카테고리의 다른 글
| Windows 10 자동 Update 영원히 중지시키는 방법 (0) | 2024.12.05 |
|---|---|
| [Solved] gpedit.msc 실행 안될 때 설치 방법 Windows 10/11 (0) | 2024.12.05 |
| [Windows] 윈도우 10 계정 비밀번호 잃어버렸을때 복구 방법 (net user) (13) | 2022.03.18 |
| [Windows] 윈도우10 로그인 화면 계정 이름 변경하는 방법 (392) | 2022.03.18 |
| [Windows] 컴퓨터 PC 원격 부팅 공유기 WOL 설정 - Remote Boot 전원 on/off (265) | 2022.03.18 |