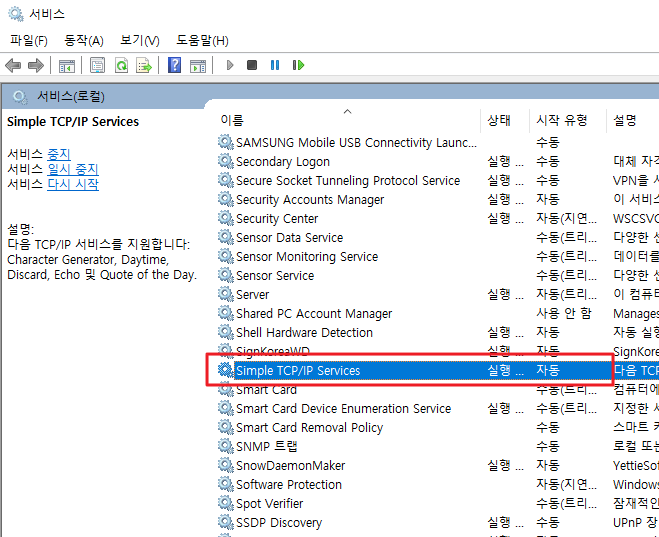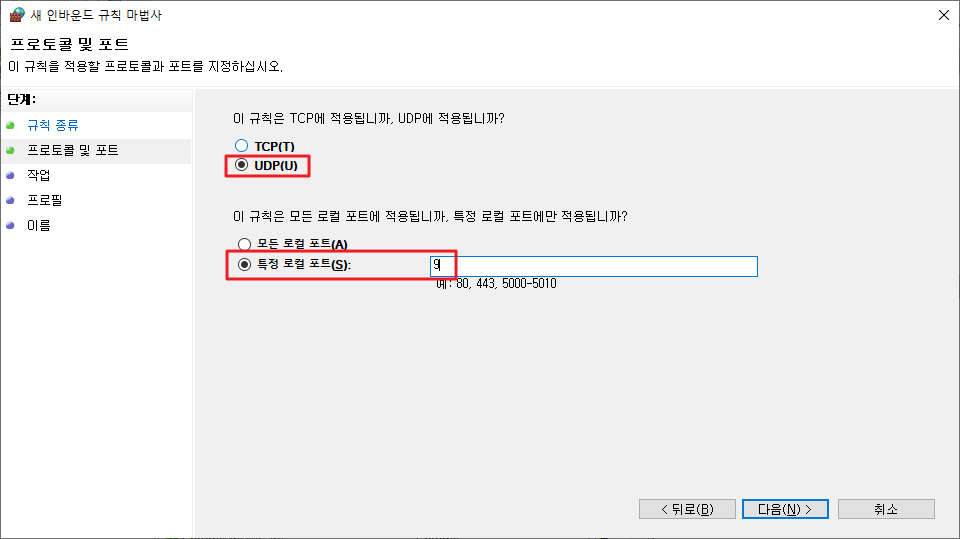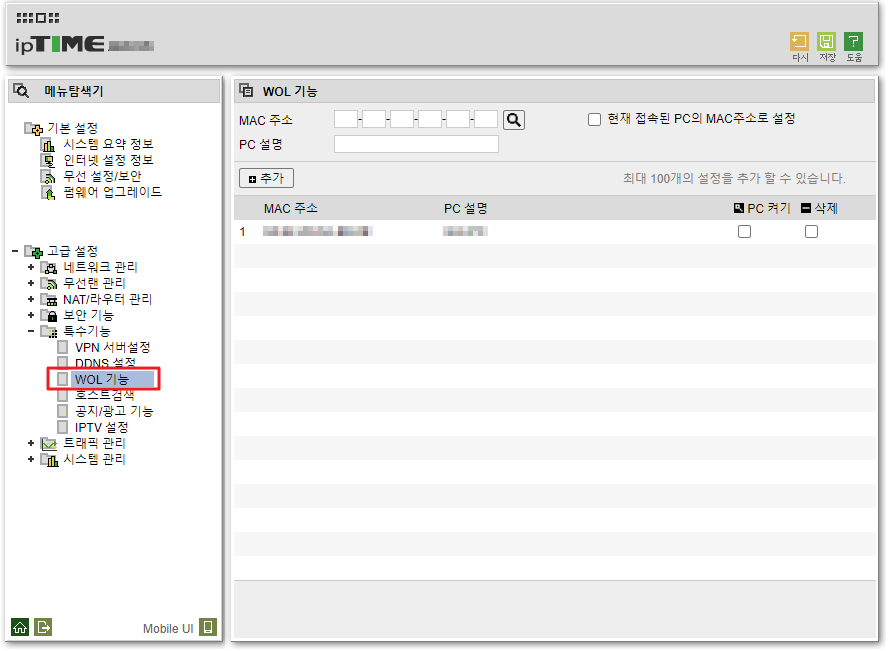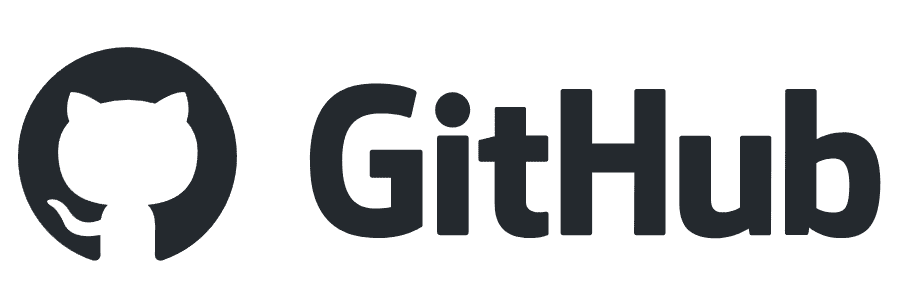
해당 글은 Git을 설치함에 있어서 시행착오 없이 설치 및 세팅하기 위해 참고를 목적으로 쓴 글입니다.
해당 포스팅은 이미 Github에 가입 했다는 전제하에 진행하였습니다.
Git 설치 방법
Windows에 Git 설치
1) Git 다운로드 패이지 접근 : http://git-scm.com/downloads
2) Download 2.xx.x for Windows 클릭하여 다운로드
3) 다운로드 파일 실행
4) Next 누르며 완료하기 (default Branch는 따로 변경하지 않는 이상 기본 값인 main으로 설정됨)
Ubuntu에 Git 설치
# 패키지 업데이트
sudo apt-get update
# git 설치
sudo apt-get install git
# git 설치 확인
git --version
# 브랜치 이름을 main으로 설정
git config --global init.defaultBranch main
지역 저장소 설정 및 커밋 생성
# 프로젝트 Root 폴더 이동
cd <Root folder>
# git 지역 저장소 설정
git init
# git 지역 저장소 취소
rm -rf .git
# Git 사용자 정보 설정 (User Name과 Email은 GitHub 계정과 동일해야함)
git config user.name "<user.name>"
git config user.email "<user.email>"
# git 설정 확인
cat .git/config
# 커밋에 포함될 파일 등록 - 특정 파일 등록의 경우
git add <파일명>
# 커밋에 포함될 파일 등록 - 전체 파일 등록의 경우
git add .
# 커밋 등록 전 파일 상태 확인
git status
# 커밋(스냅샷) 생성
git commit -m "<커밋 설명 추가>"
# 마지막 커밋의 설명을 수정해야 할 경우
git commit --amend -m "<커밋 설명 추가>"
# 커밋 이력 확인
git log
커밋 등록에 무시할 파일 지정 (.gitignore)
vi .gitignore
#--- 아래는 파일 내용(예시) ---시작
# Logs
*.log
# Dependency Directory
node_modules/
#----------------------끝
원격 저장소 생성 및 커밋 등록
# 1. 원격 저장소(repository) 생성
1.1) GitHub > New repository > 생성
1.2) 생성한 repository > "<> Code" > 원격 저장소(HTTPS) 주소 확인 : https://github.com/<username>/<repository>.git
# 2. 원격 저장소 git 설정 파일 등록
# git remote add <원격 저장소 이름> <원격저장소 주소>
git remote add origin <원격저장소 주소>
# 3. 커밋을 원격 저장소에 등록
# git push <원격 저장소 이름> <원격 저장소 브랜치 이름>
git push origin main
caul334@gmail.com
내용이 유용하셨다면 좋아요&댓글 부탁드립니다.
이 블로그를 이끌어갈 수 있는 강력한 힘입니다!
'IT > Git' 카테고리의 다른 글
| [Git] SourceTree(소스트리) 설치하는 방법 (0) | 2024.12.16 |
|---|---|
| [Git] 깃 시스템 설치하는 방법 (Windows, Ubutnu Linux) (1) | 2024.12.12 |
| [GitHub] 깃허브 학습하기 좋은 사이트 추천 (1) | 2024.12.10 |