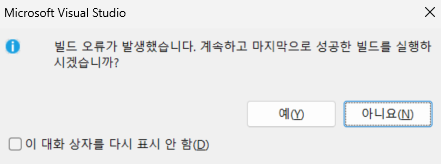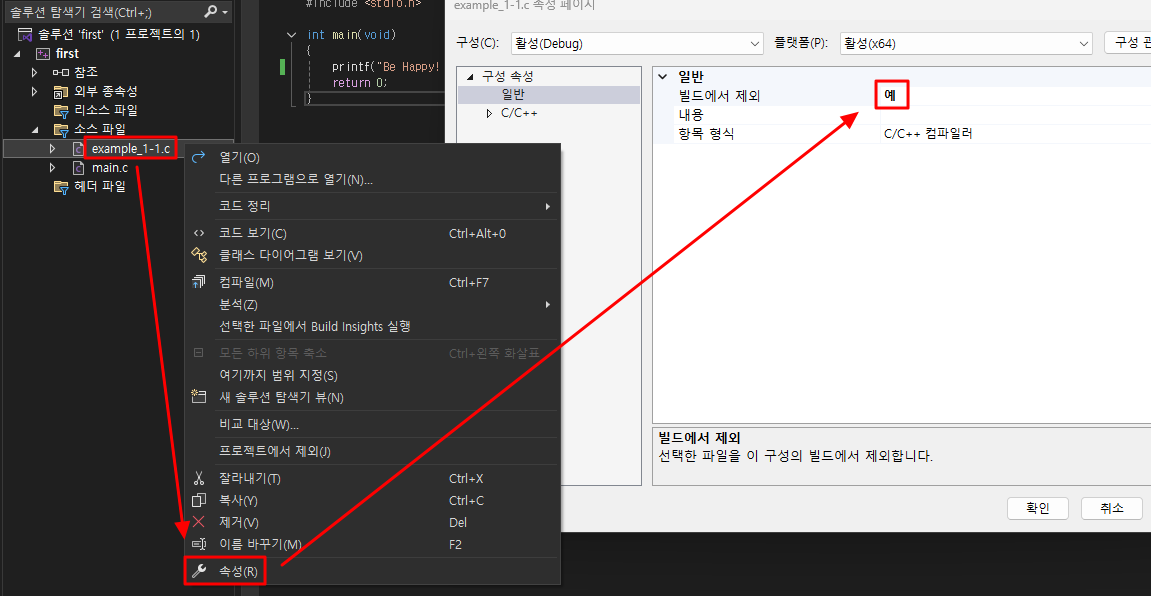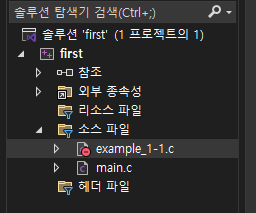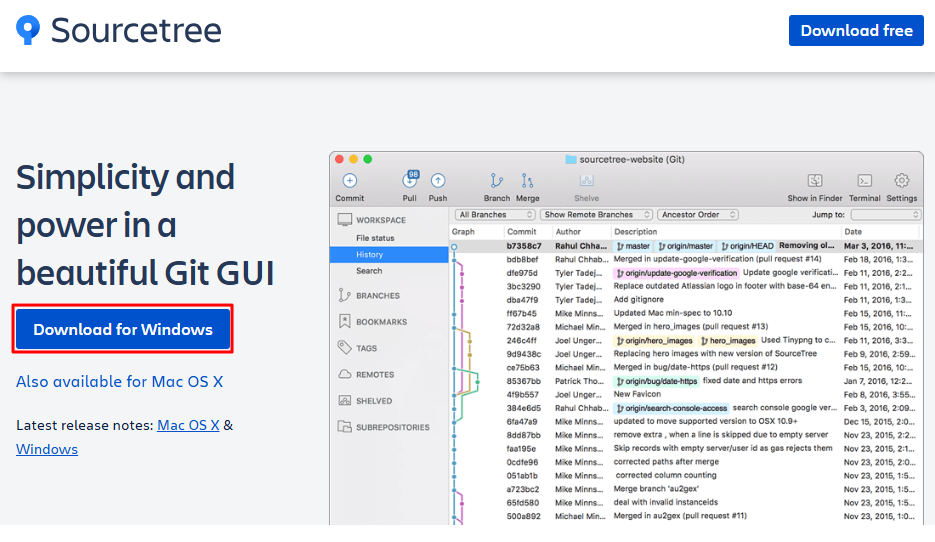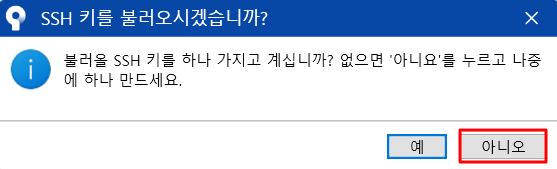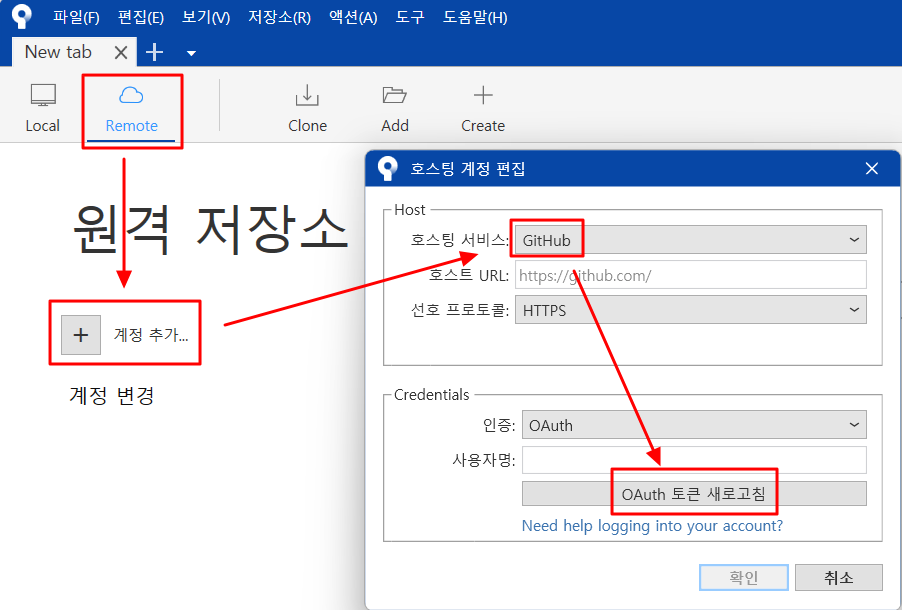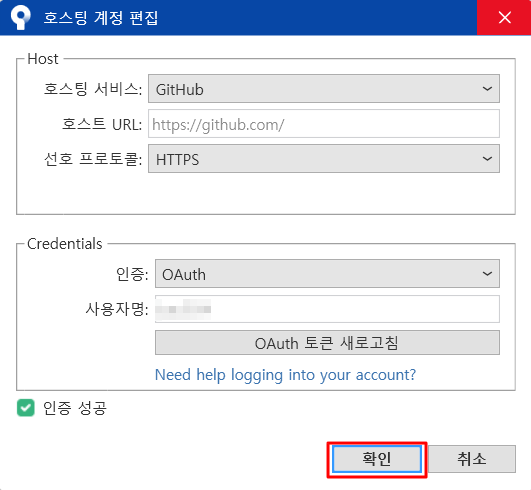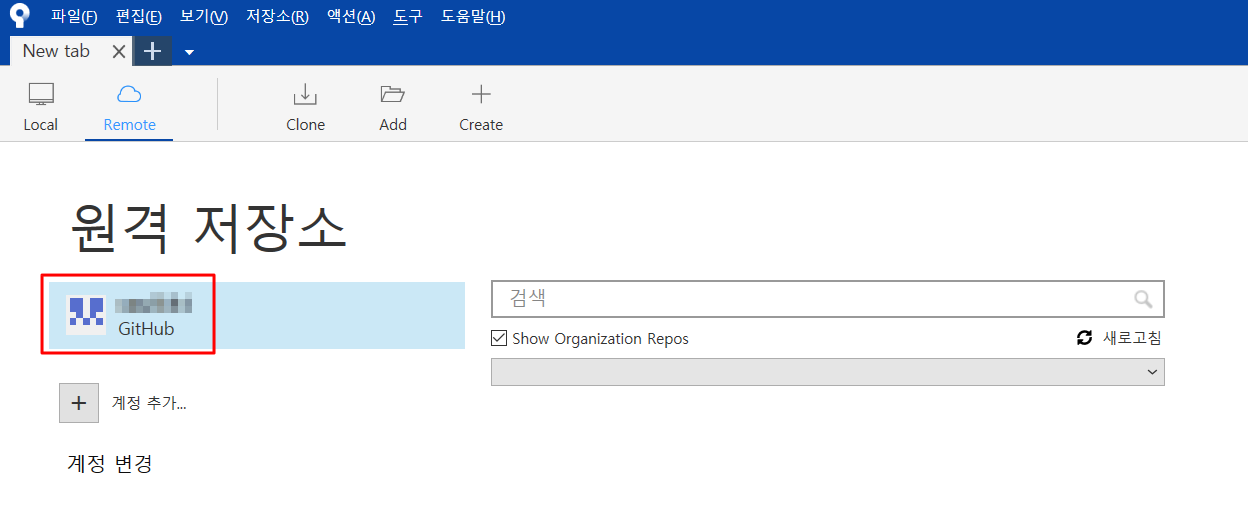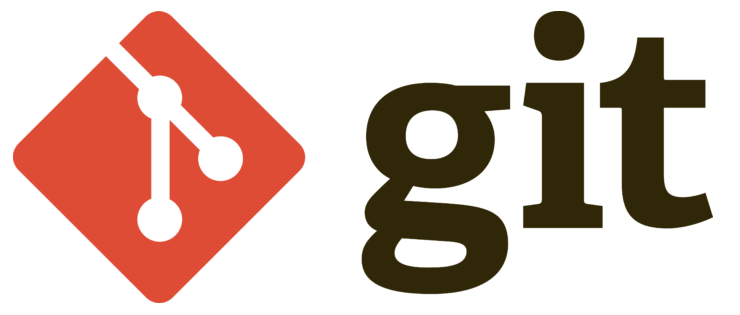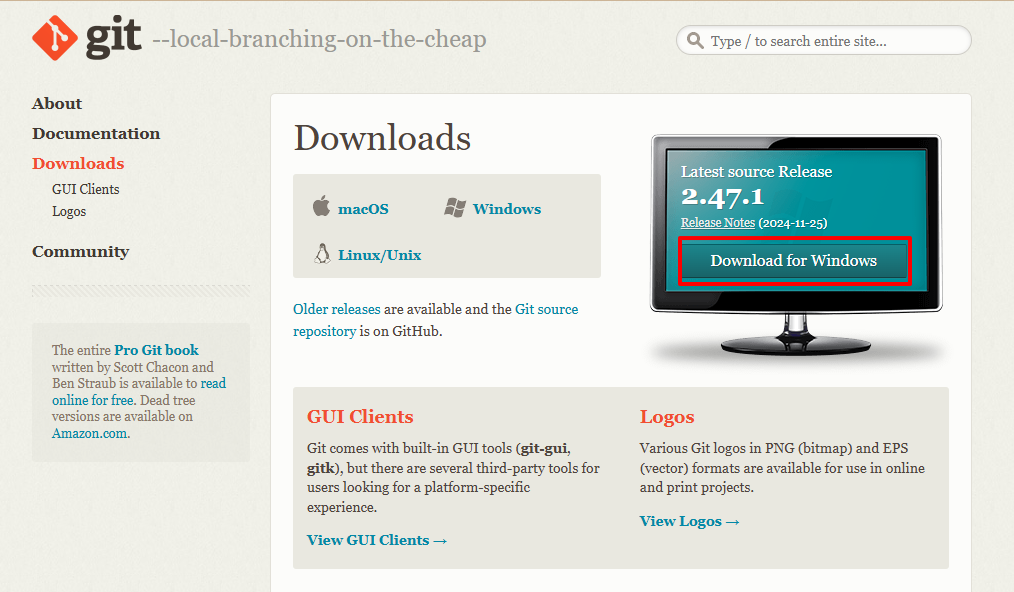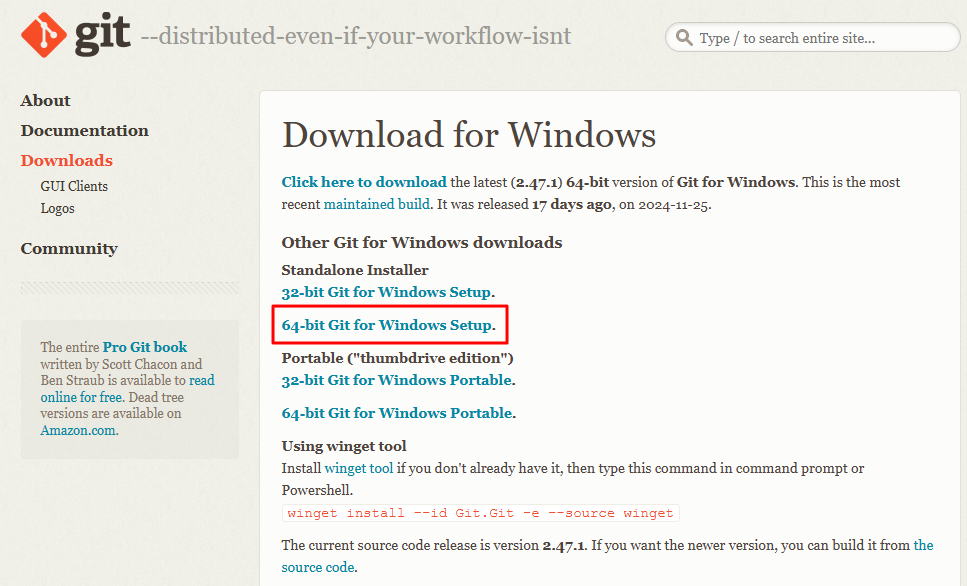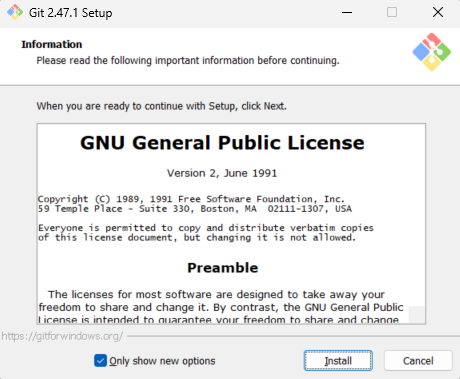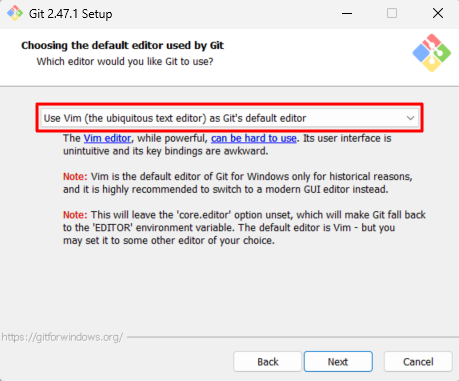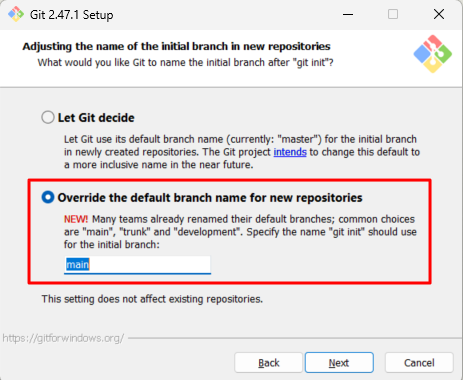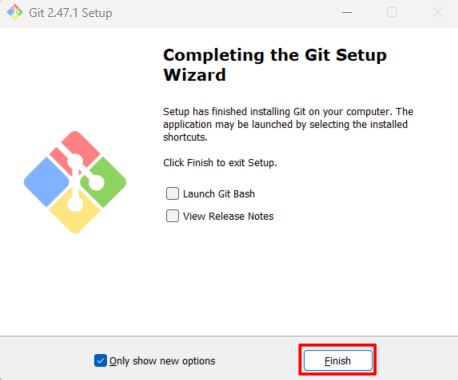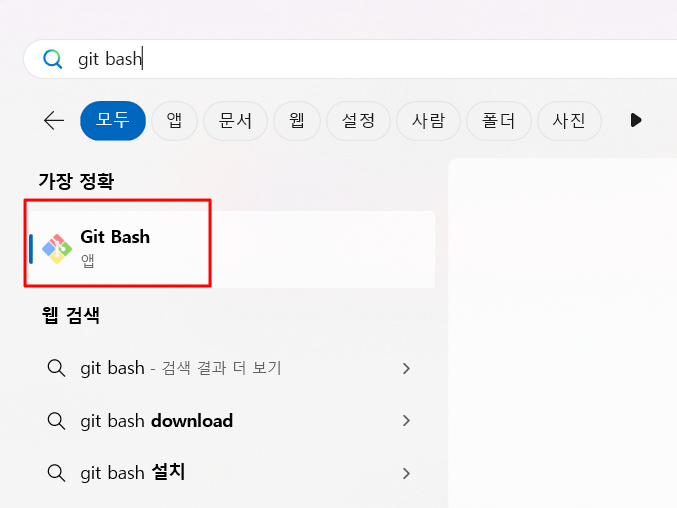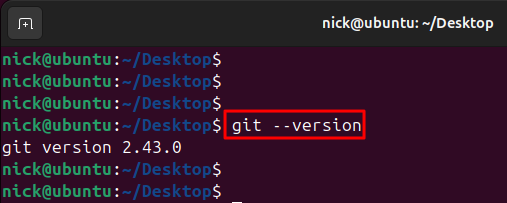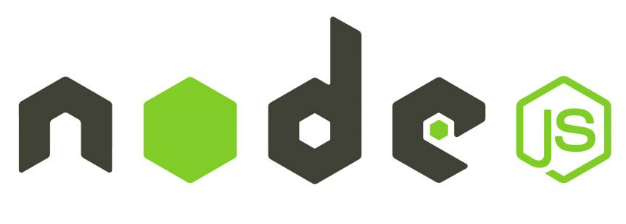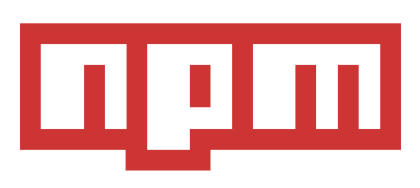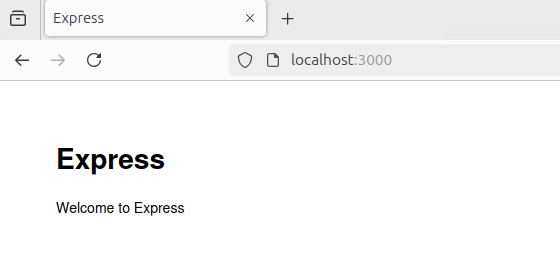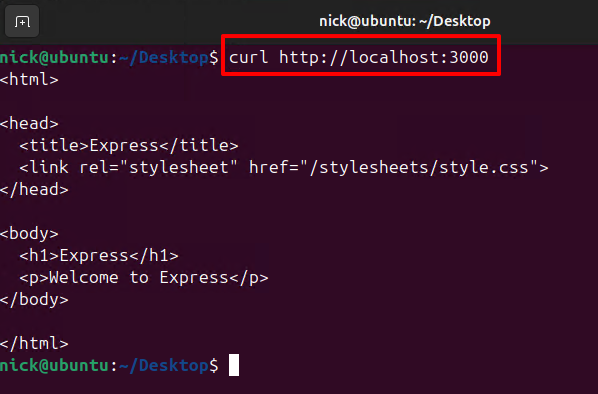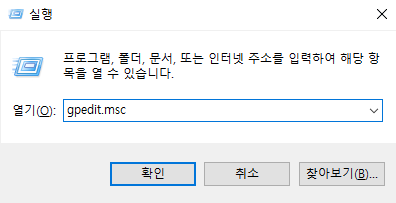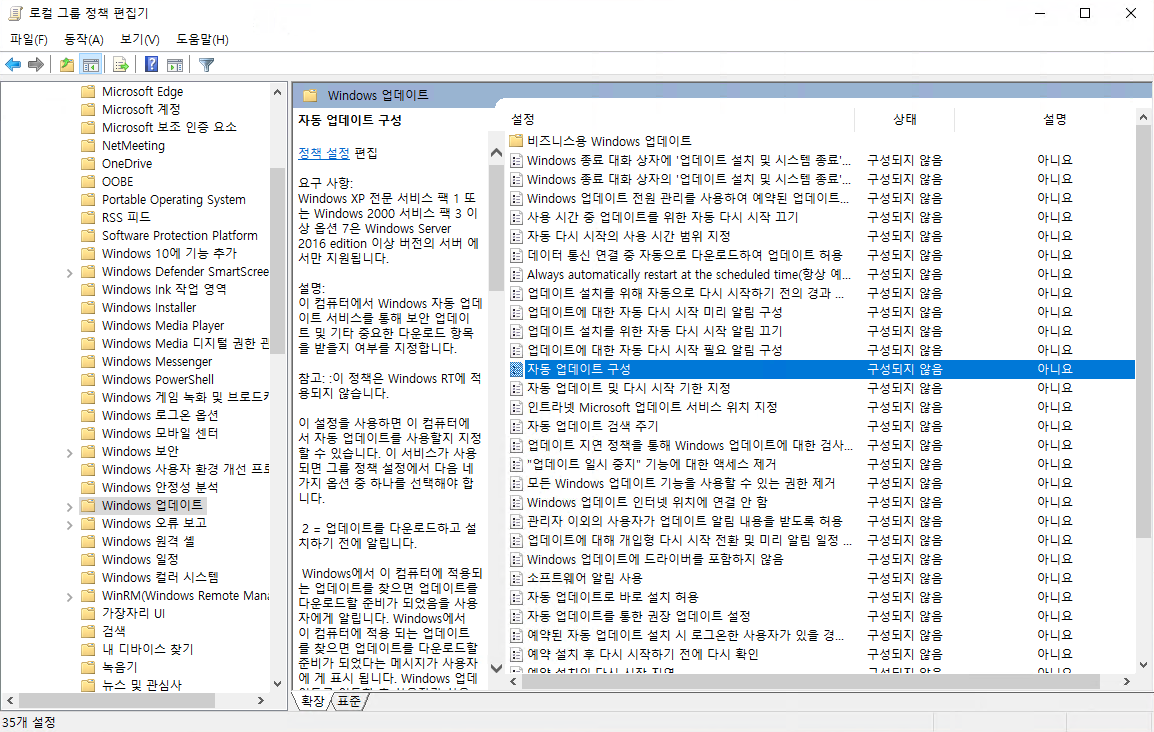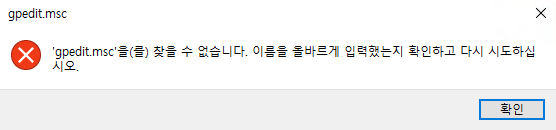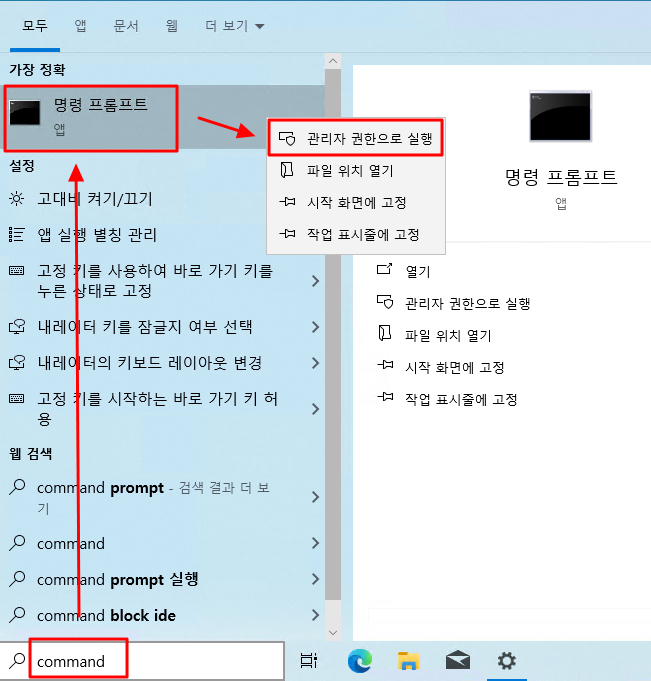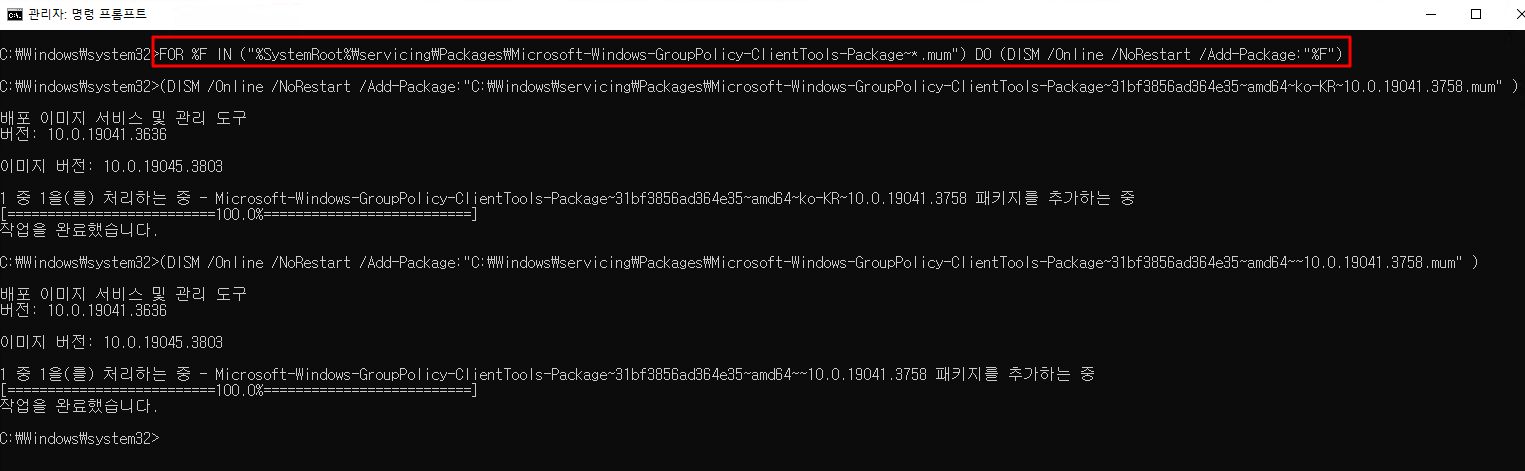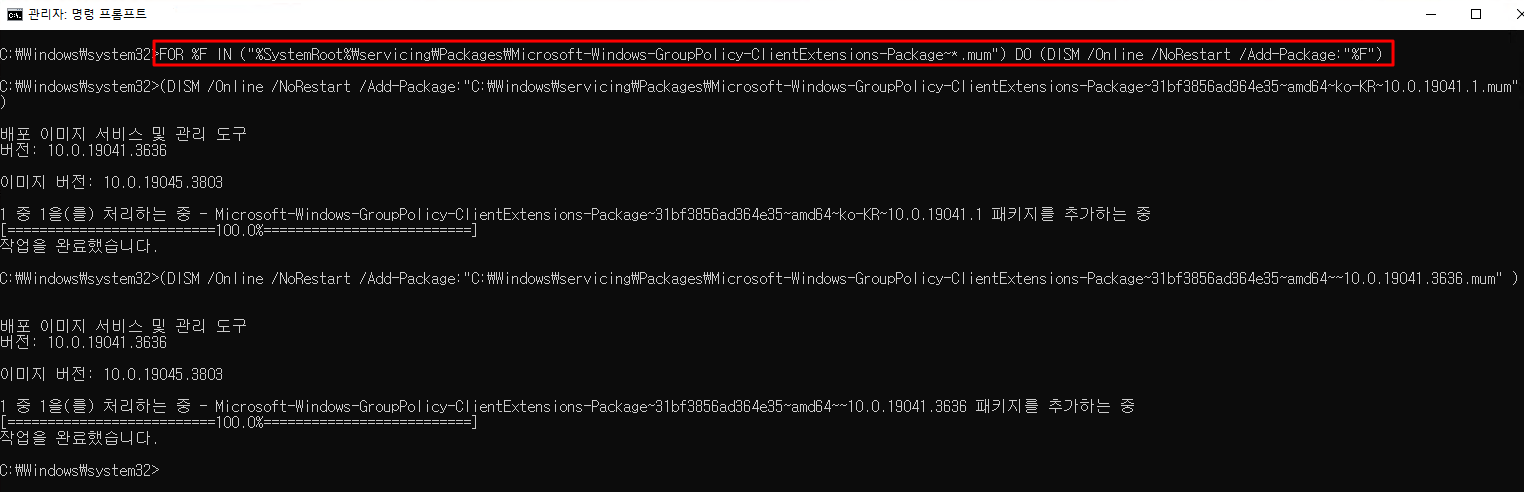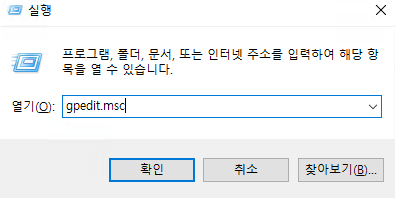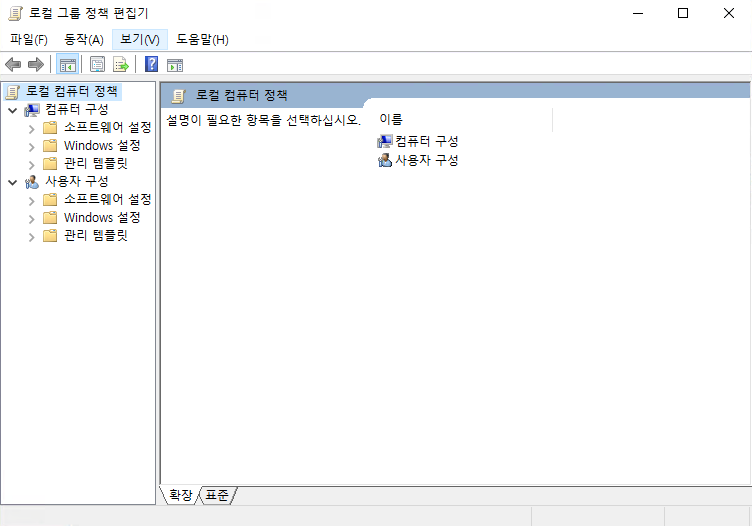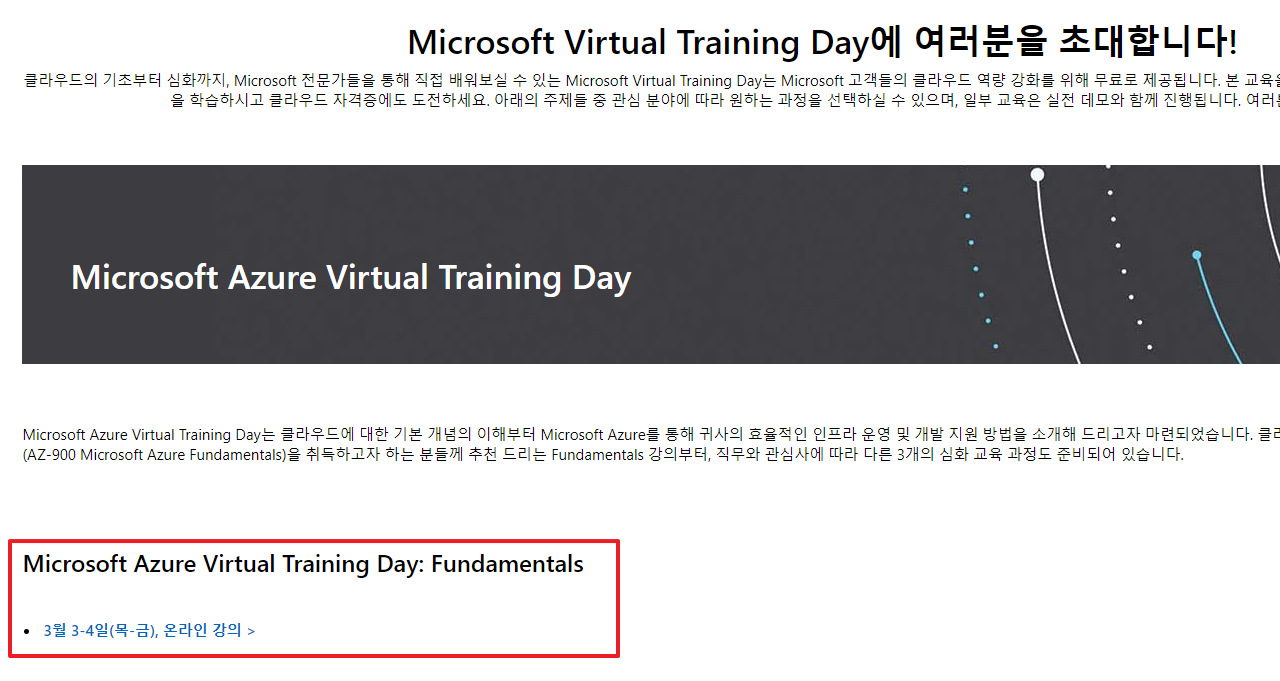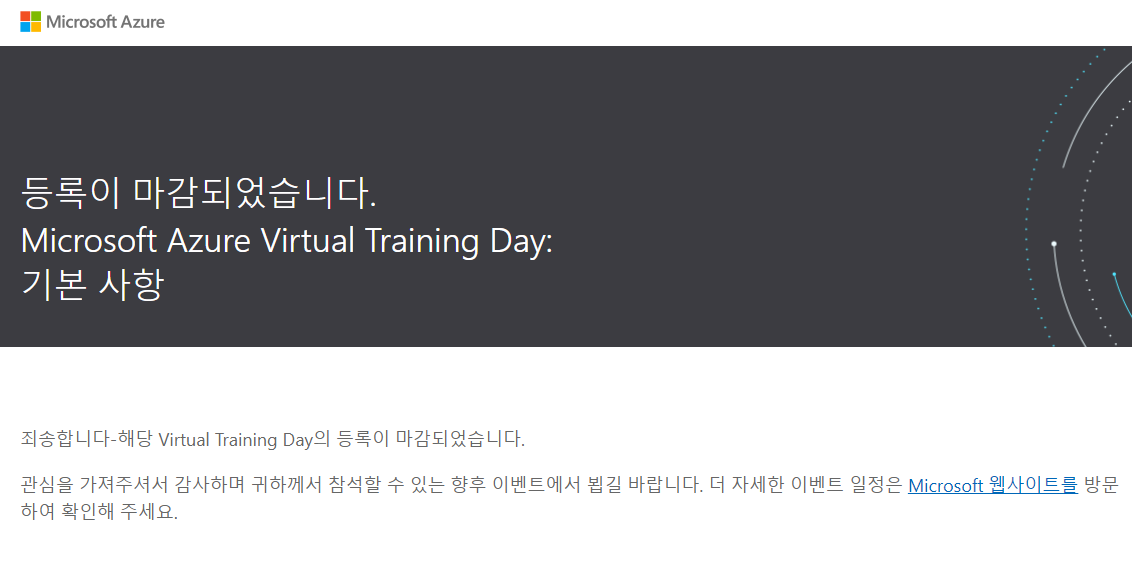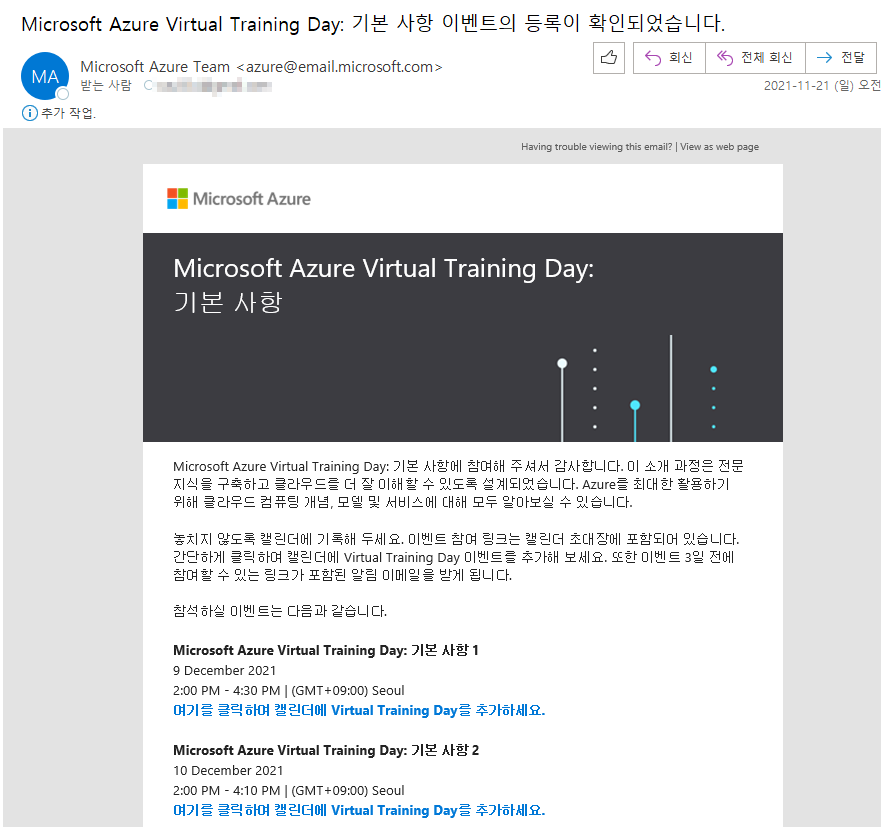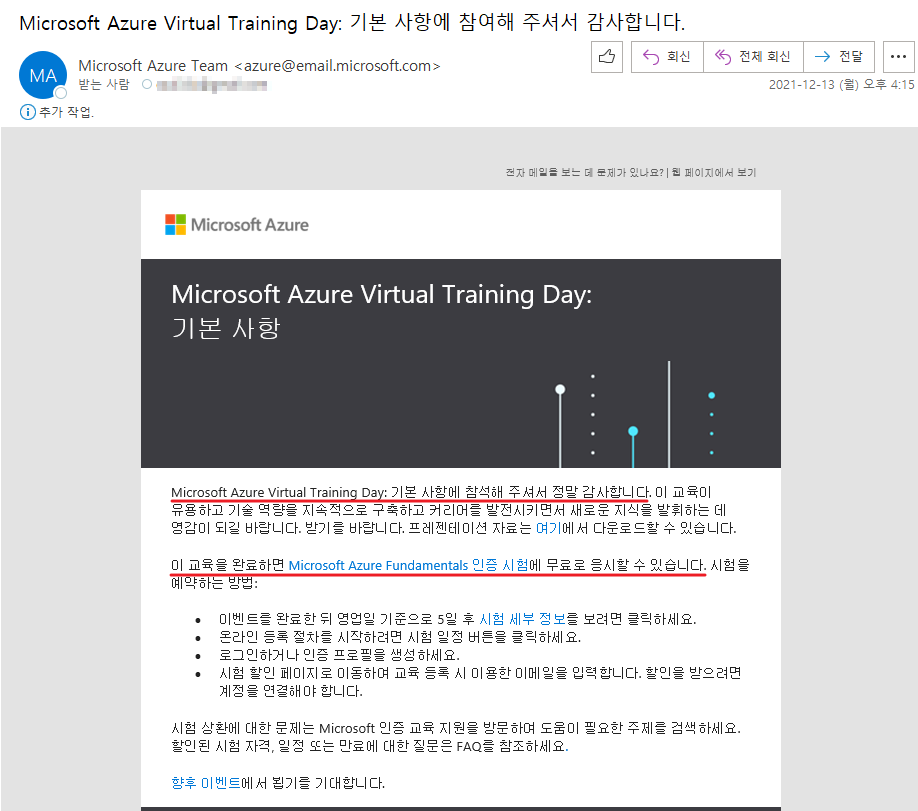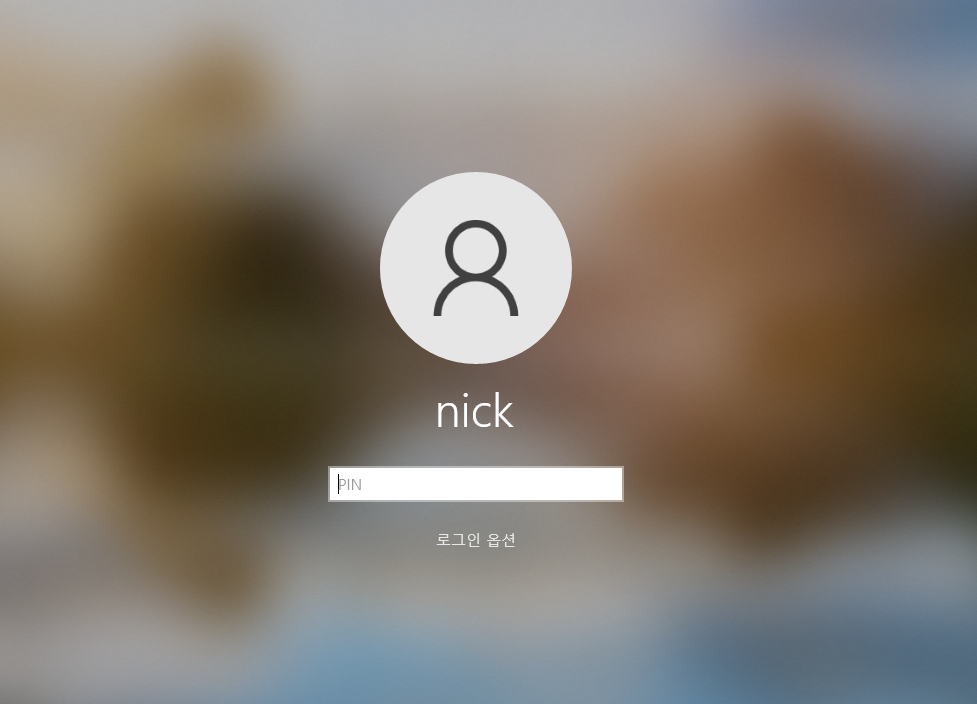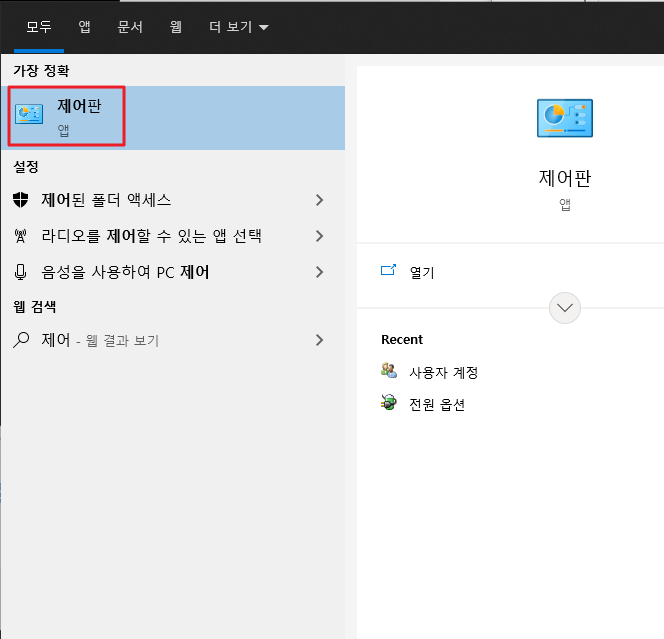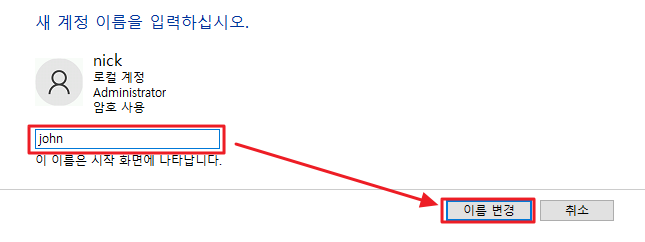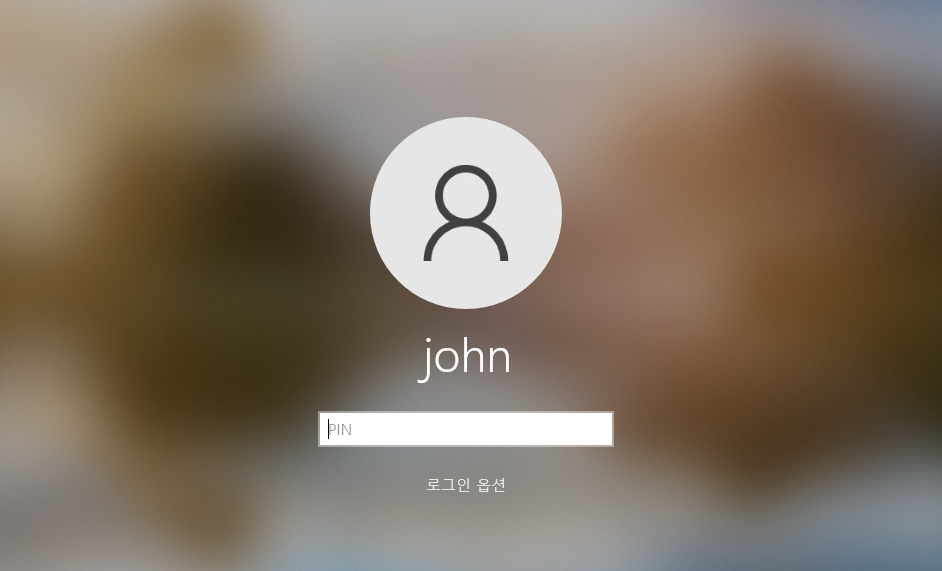Poetry는?
패키지 버전을 관리하지 않아도 손쉽게 Dependency 관리를 가능하게 해주는 도구
즉 poetry를 이용한 프로젝트는 패키지 버전에 종속되지 않고 어느 환경에서든 잘 돌아가게 만들어주는 도구이다.
pip를 이용하여 패키지를 설치하면 패키지를 설치할 때마다 requirements.txt를 작성해야 Dependency 문제가 해결됩니다.
하지만 poetry add <package_name> 명령어를 이용하면 따로 패키지 버전을 관리하지 않아도
편하게 Dependency 관리가 가능해집니다.
Poetry 설치 방법
1. Ubuntu (linux)
sudo apt install python3-poetry
2. Powershell (Windows)
(Invoke-WebRequest -Uri https://install.python-poetry.org -UseBasicParsing).Content | py -
3. curl 이용
curl -sSL https://install.python-poetry.org | python3
Poetry 기본 명령어
# 설치 및 버전 확인
poetry --version
# 새 프로젝트 생성
$ poetry new <project_name>
# 가상환경 실행
$ cd <project_name>
$ poetry shell
# 패키지 설치
$ poetry add <package_name>
해당 글이 도움이 되셨기를 바랍니다.
caul334@gmail.com
내용이 유용하셨다면 좋아요&댓글 부탁드립니다.
이 블로그를 이끌어갈 수 있는 강력한 힘입니다!
'IT > Python' 카테고리의 다른 글
| [파이썬] Python 어플리케이션 레벨 격리 환경 만드는 방법 (0) | 2025.01.15 |
|---|---|
| [파이썬] Python 패키지 설치 시 error: externally-managed-environment 에러 (0) | 2025.01.09 |
| [Python] 파이썬으로 특정 폴더 내 다수의 메일 내용 가져오기 (0) | 2024.12.30 |
| [Python] 파이썬으로 Elasticsearch 접속하고 검색하는 방법 (필수 기능) (0) | 2024.12.04 |
| [Python] 회사에서 Selenium과 Requests 모듈 사용 시 프록시 적용 방법 (3) | 2024.11.06 |