Part1에서는 설치를 완료하고 프로세스와 포트오픈되는 것까지 확인하였습니다.
구체적인 설치 방법이 궁금하신 분은 아래 글을 먼저 참고하시고 오세요~!
https://betterinvesting.tistory.com/314
[ELK] 간단한 ELK 설치 환경 구축 방법 (Part 1)
ELK란 ElasticSearch + Logstash + Kibana 의 첫 글자 조합으로 Elastic stack, ELK stack으로도 불립니다. 각각의 역할로는 ElasticSearch는 분석 및 검색, Logstash는 로그 수집, Kibana는 분석 결과 시각화를 담당합니다.
betterinvesting.tistory.com
이번 글인 ELK 설치 환경 구축 방법 Part2에서는 패스워드 설정과 UI 확인하는 법을 공유드리겠습니다.
설치 완료 후 서비스를 실행하여 아래 링크로 접속하여 접속이 잘 되는지 확인해 보았습니다.
https://<IP주소>:9200 그러니 아래와 같은 화면이 뜨면서 인증 정보를 입력하하는 화면을 맞닥드리게 됩니다.
하지만 저는 ELK Stack을 설치하면서 ID/PW를 설정한 적이 없는데.....

확인을 해보니 Elastic Search 6.x 버전 이후 부터는 ID/PW를 별도의 프로그램으로 따로 설정해 줘야 합니다.
설정하는 방법은 아래와 같이 /usr/share/elasticsearch/bin/elasticsearch-setup-passwords interactive 명령어를 입력하면 됩니다. elasticsearch-setup-passwords 프로그램의 정확한 위치는 아래 명령어를 통해 찾을 수 있습니다.
sudo find / -name "elasticsearch-setup-passwords"
하지만 저는 이미 설정이 되어 있는지 실패 메시지가 뜨면서 password를 reset 하라는 메시지가 나오더라구요.
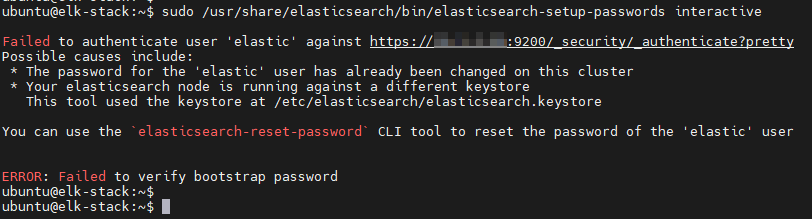
안내와 같이 elasticsearch-reset-password 파일을 실행하면서 -u 옵션과 사용자이름(elastic)을 같이 인자로 전달합니다.
그러면 아래와 같이 성공 메시지가 뜨면서 패스워드가 성공적으로 초기화 됩니다.

초기화된 패스워드를 아까와 같이 로그인 창에 넣어주면 성공적으로 로그인 할 수 있습니다.
인증정보 : elastic / <초기화패스워드>
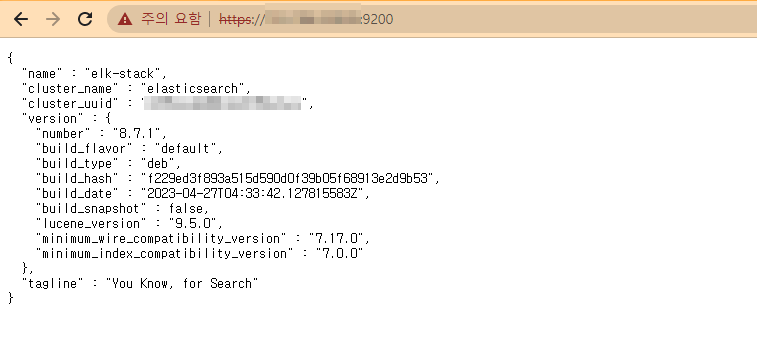
내용이 유용하셨다면 좋아요&댓글 부탁드립니다.
이 블로그를 이끌어갈 수 있는 강력한 힘입니다!
caul334@gmail.com
'IT > ELK' 카테고리의 다른 글
| [ELK] 간단한 ELK 설치 환경 구축 방법 (Part 3) (1232) | 2023.05.15 |
|---|---|
| [ELK] 간단한 ELK 설치 환경 구축 방법 (Part 1) (1235) | 2023.05.12 |