칼리 리눅스를 설치하고 무선 네트워크를 사용하려고 내 공유기의 5 GHz SSID에 접근하려 했는데 보이지가 않습니다.
2.4 GHz 대역만 보이고 5 GHz는 보이지 않는 상황이기에 명령어를 통해 하나씩 문제를 집어보았습니다.
첫째, 가장 먼저 의심해보아야 할 게 내 공유기의 5 GHz가 다른 기기에서는 잡히는가? 입니다.
확인해보니 내 핸드폰과 윈도우OS의 PC에서는 잘 잡힙니다.
둘째, 그렇다면 두번째로 의심할 것은 칼리 리눅스에 설치된 네트워크 드라이브가 5 GHz를 인식하느냐의 문제입니다.
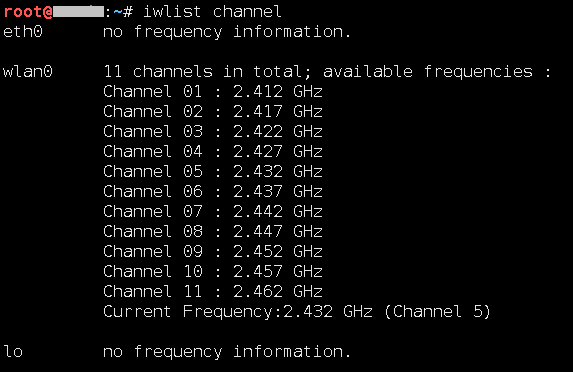
|
1
|
iwlist channel
|
cs |
위 명령어로 확인해 보면 5 GHz 를 인식하지 못함을 알 수 있습니다.
인식하게 해주려면....
무선 네트워크 드라이브를 다른 것으로 깔아보면 되겠지요?
먼저 lspci 명령어를 통해 무선 네트워크 어댑터가 어떤것인지 알아냅니다.

확인 결과 Broadcom Corporation BCM4313 이네요
알아낸 정보를 바탕으로 구글신의 도움을 받고자 저의 안타까운 상황을 적어 구글 검색을 해봅니다.

모든 정보를 하나하나 봐야되지만 일단 빠르게 Ctrl + F 를 이용하여 제 모델명(BCM4313)이 있는지 검색해 봤습니다.
정보가 하나 나오는게 있네요!

꿀요정이라는 친절한 분이 정규표현식까지 써가며
모든 사람들을 이롭게 하기 위한 홍익인간 정신으로 해결 방법을 써놓았네요
|
1
2
3
4
|
# apt-get update
# apt-get install linux-image-$(uname -r|sed 's,[^-]*-[^-]*-,,') linux-headers-$(uname -r|sed 's,[^-]*-[^-]*-,,') broadcom-sta-dkms
# modprobe -r b44 b43 b43legacy ssb brcmsmac bcma
# modprobe wl
|
cs |
위 명령어를 그대로 치니 아래와 같이 5 GHz 확인하는 결과를 얻을 수 있었습니다.
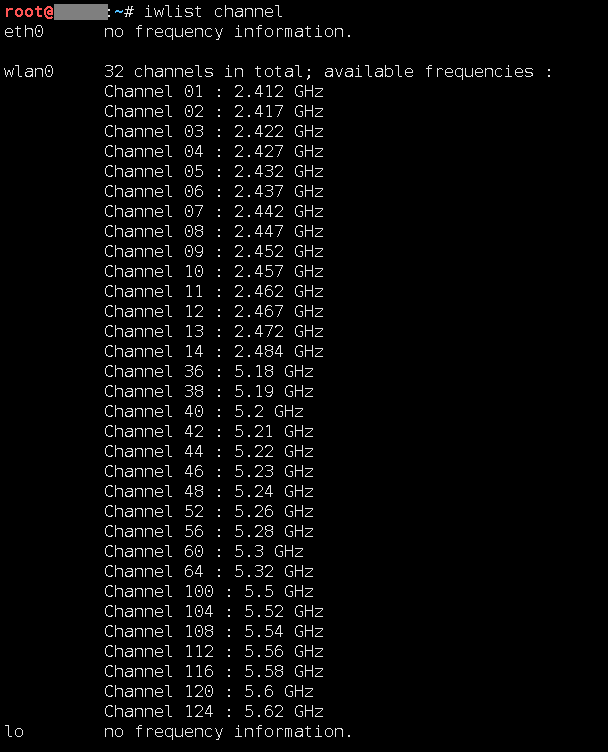
내용이 유용하셨다면 좋아요&댓글 부탁드립니다.
이 블로그를 이끌어갈 수 있는 강력한 힘입니다!
caul334@gmail.com





































