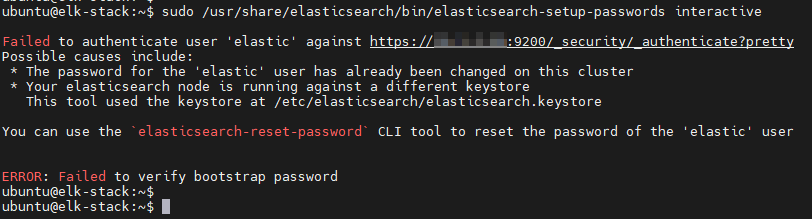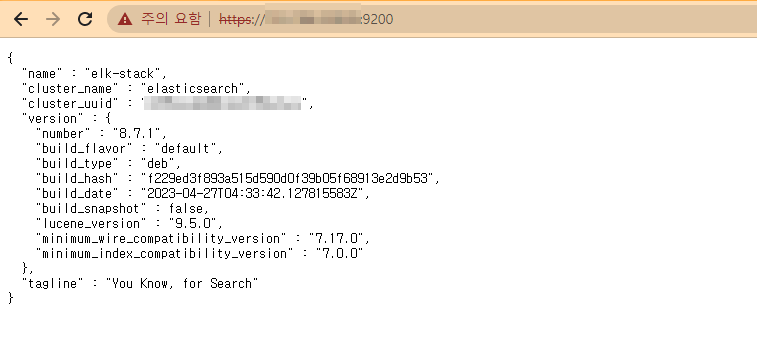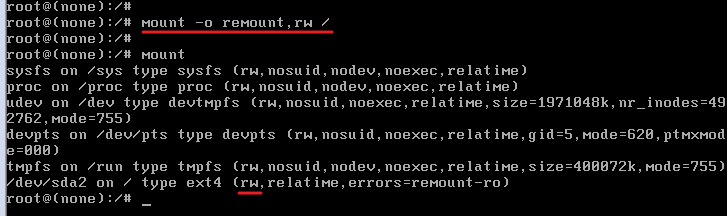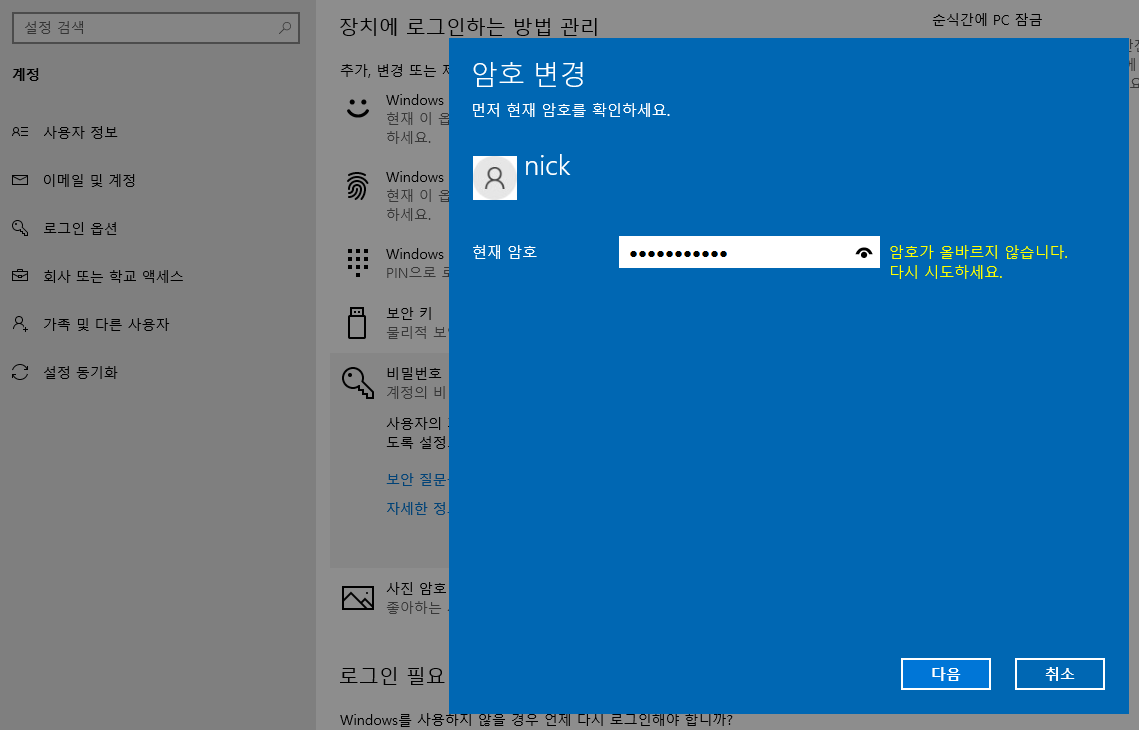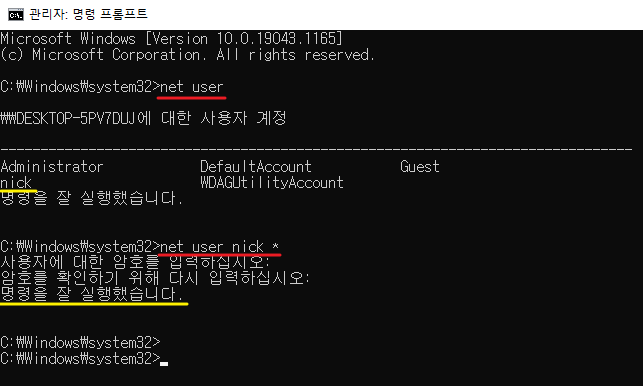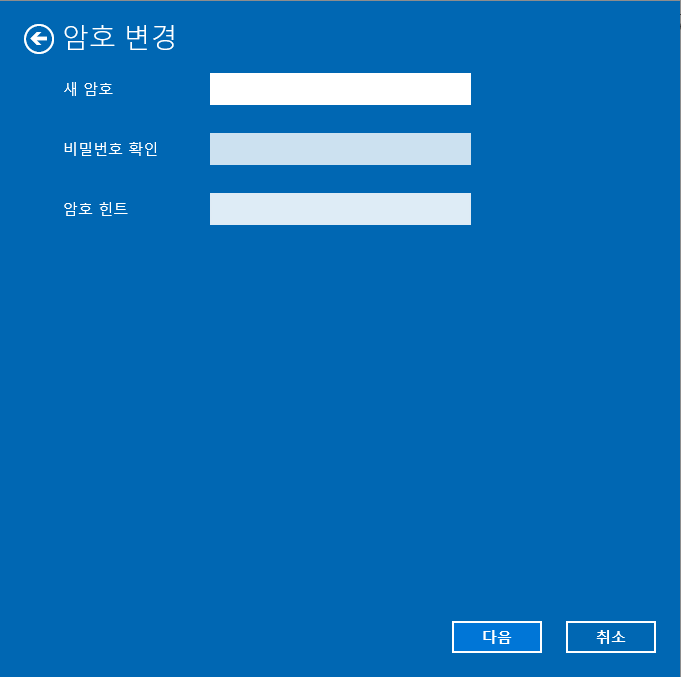Part 3에서는 Kibana와 Elastic을 연동하고 Dev Tool을 통해 Index를 생성하는 내용에 대해 다루겠습니다.
Ubuntu에 XRDP로 접속하여 kibana (5601/tcp)에 접근하니 아래와 같은 화면이 뜹니다.
Step1. Enrollment Token 생성 및 입력
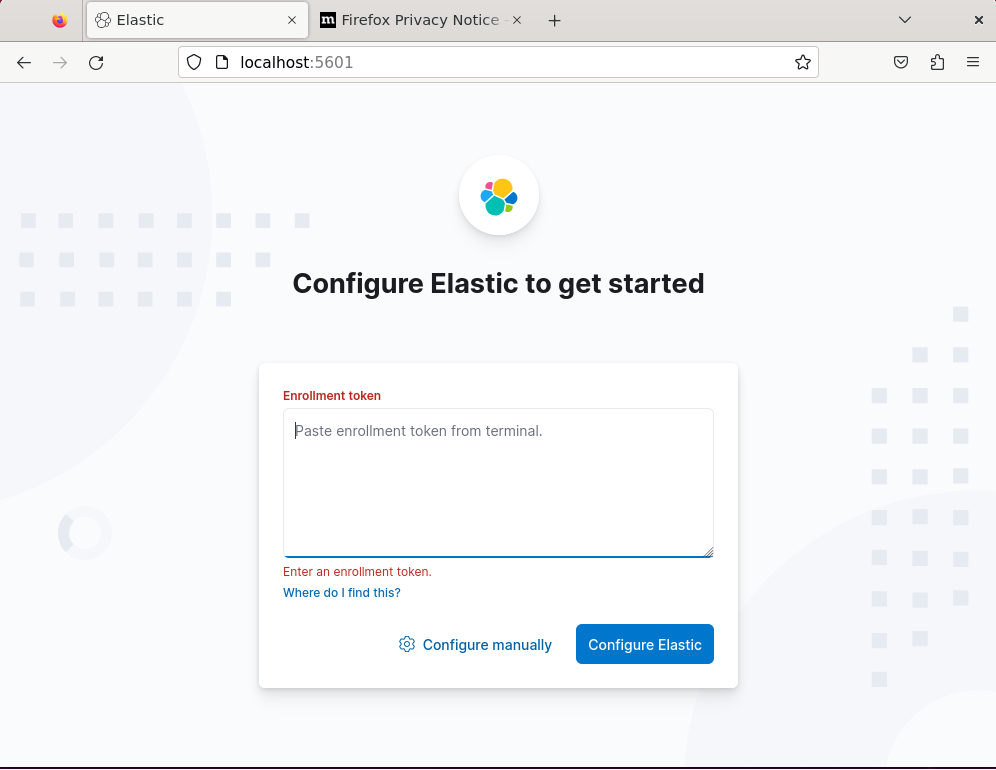
우선적으로 Enroolment Token을 발행해야 합니다. Ubuntu(Linux) 명령어로 아래와 같이 입력합니다.
*실행 경로가 다르신 분은 find 명령어로 elasticsearch-create-enrollment-token 프로그램의 위치를 찾으면 됩니다.
|
1
|
sudo /usr/share/elasticsearch/bin/elasticsearch-create-enrollment-token -s kibana --url "https://<내부IP>:9200"
|
cs |
그러면 긴 문자열의 Token이 발행되는데 그것을 위 화면에 붙여넣고 Confiture Elastic을 클릭합니다.
Step2. Verification required 생성 및 입력
아래와 같이 인증코드 6자리를 입력하라는 화면이 나오면 아래 명령어를 입력합니다.
|
1
|
sudo /usr/share/kibana/bin/kibana-verification-code
|
cs |
인증번호가 출력되면 인증번호를 입력합니다.

Step3. ElasitcSearch 로그인
드디어 마지막 단계입니다.
ElasticSearch 계정으로 로그인을 하면됩니다. 혹시 PW가 기억나지 않으시는분들은 password reset이 필요합니다.
그 방법은 https://betterinvesting.tistory.com/315 링크를 참고하시면 됩니다.
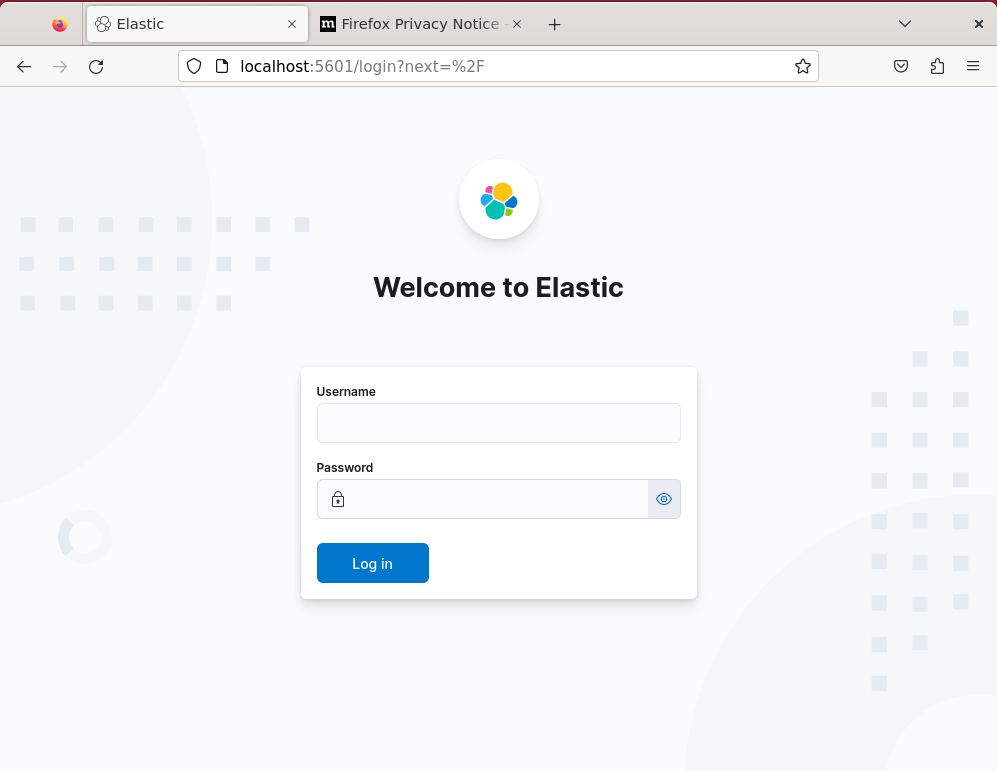
Step4. Index 생성
로그인까지 완료했으면 DashBoard가 보이실텐데 그곳에서 Management > Dev Tools로 들어가줍니다.

가장 첫줄로 GET /_cat/indices?v 를 입력하여 모든 Index를 출력해줍니다.
ElasticSearch에서 Index는 Database에서 DB이름과 같은 개념입니다.
이번에는 customer 이름의 index를 생성해보도록 하겠습니다. 명령어는 아랫줄과 같습니다.
PUT /customer
이후 다시 GET /_cat/indices?v 명령어로 모든 Index를 출력하여 보면 customer index가 생성되었음을 확인 가능합니다.
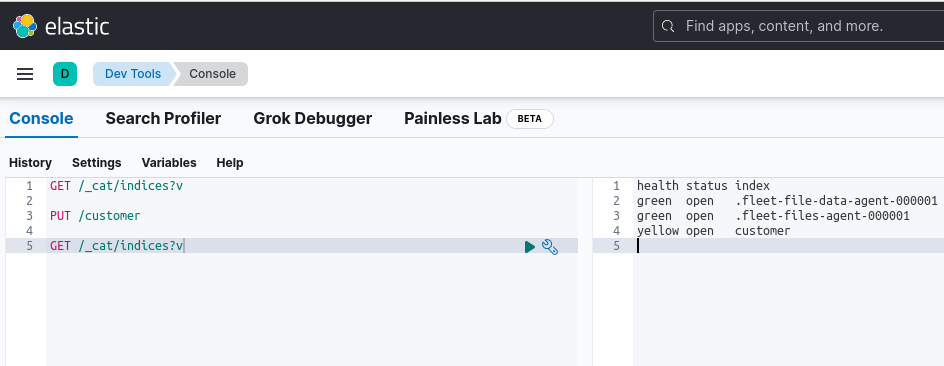
내용이 유용하셨다면 좋아요&댓글 부탁드립니다.
이 블로그를 이끌어갈 수 있는 강력한 힘입니다!
caul334@gmail.com
'IT > ELK' 카테고리의 다른 글
| [ELK] 간단한 ELK 설치 환경 구축 방법 (Part 2) (0) | 2023.05.14 |
|---|---|
| [ELK] 간단한 ELK 설치 환경 구축 방법 (Part 1) (0) | 2023.05.12 |