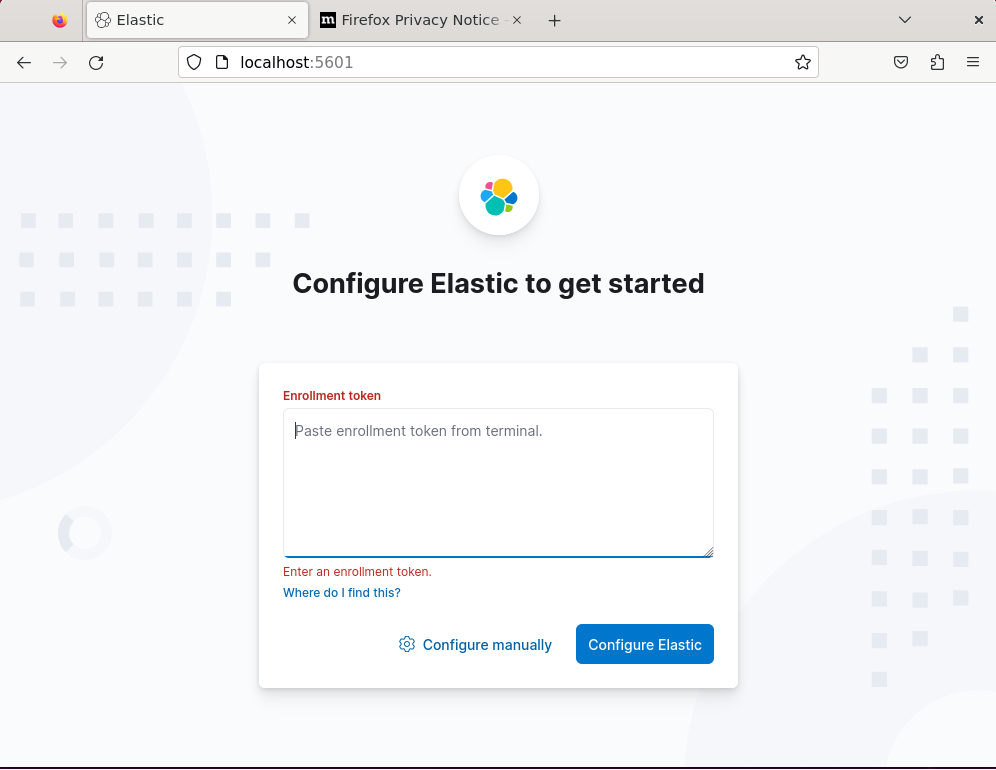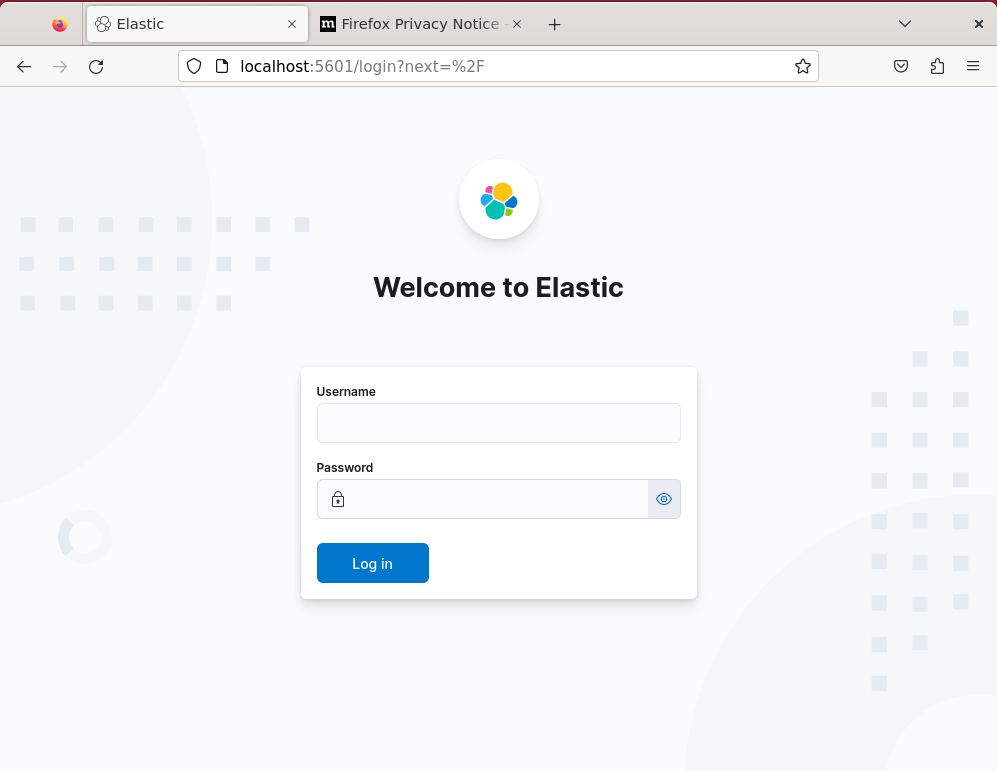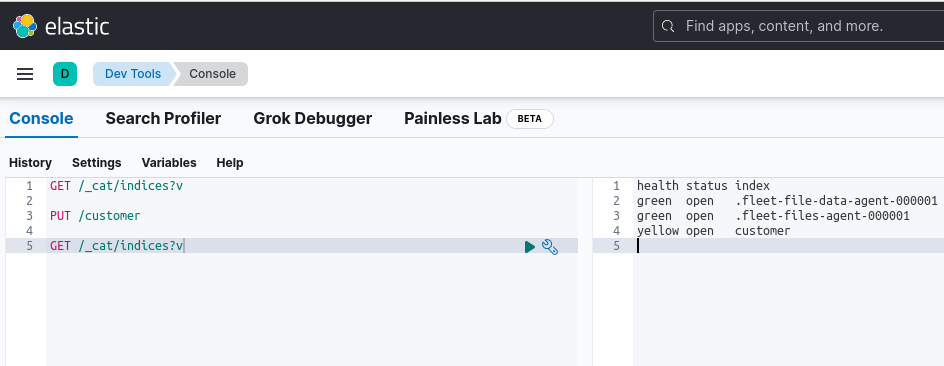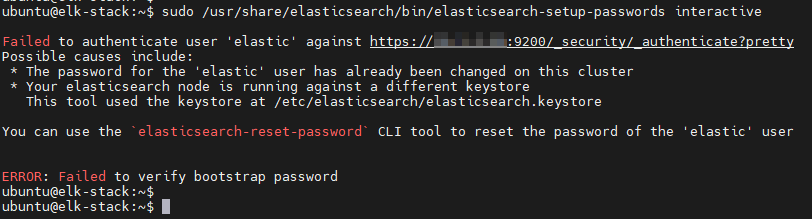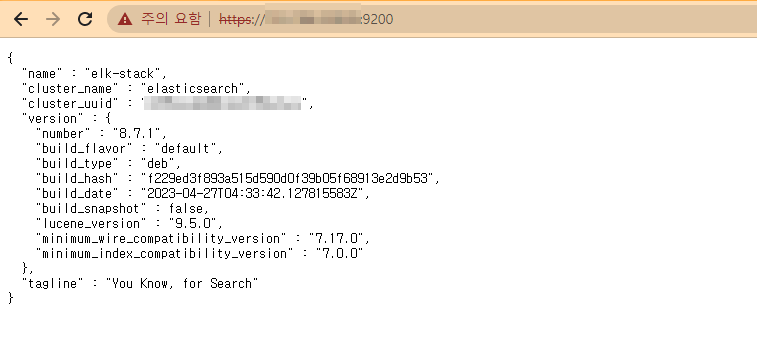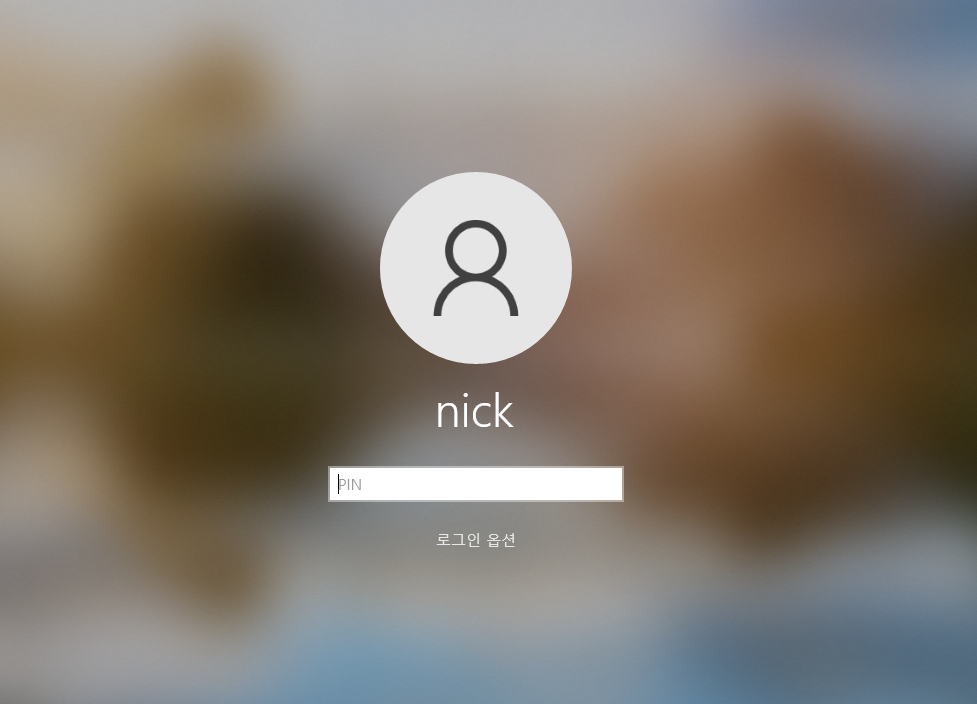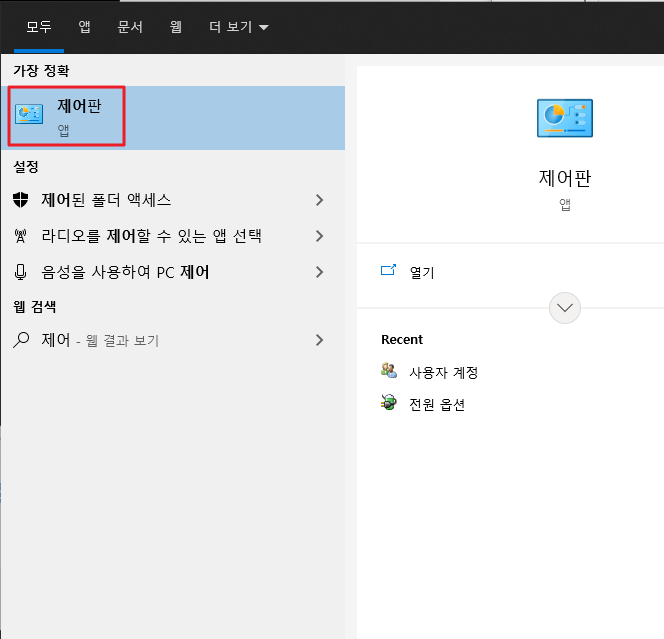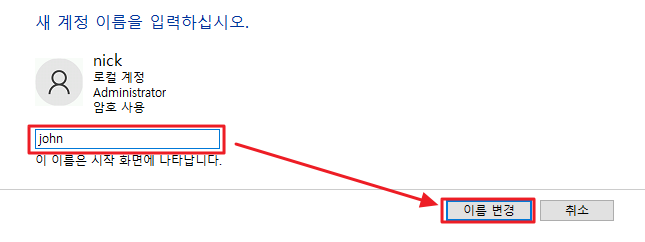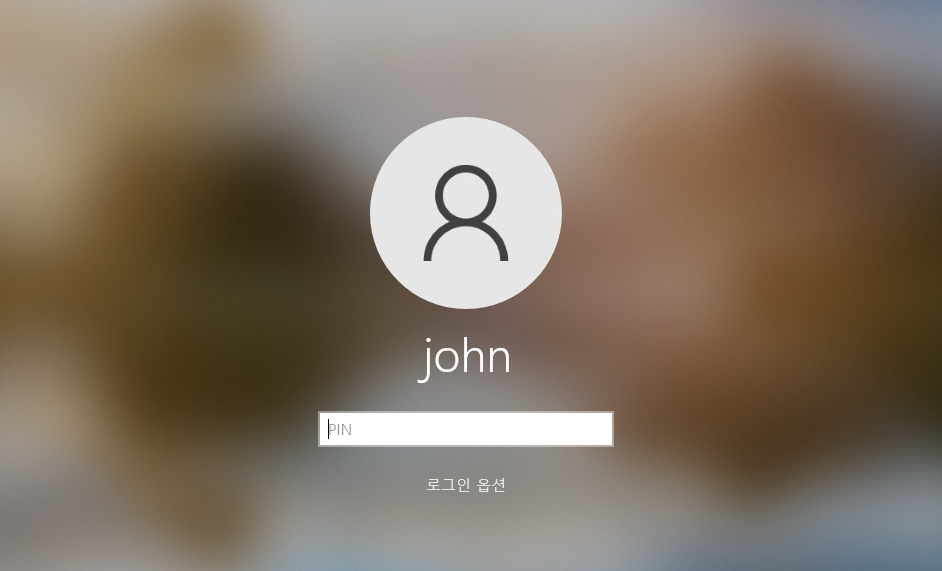AWS 자격증을 준비하면서 개념 파악을 위해 AWS Fargate와 ECS를 사용해 보고자 AWS Docs를 보면서 따라하던 중
ECR 레포지토리를 생성하고 인증 부분에서 아래와 같은 에러를 만났습니다.
에러메시지 내용
error during connect: this error may indicate that the docker daemon is not running: Post "http://%2F%2F.%2Fpipe%2Fdocker_engine/v1.24/auth": open //./pipe/docker_engine: The system cannot find the file specified.
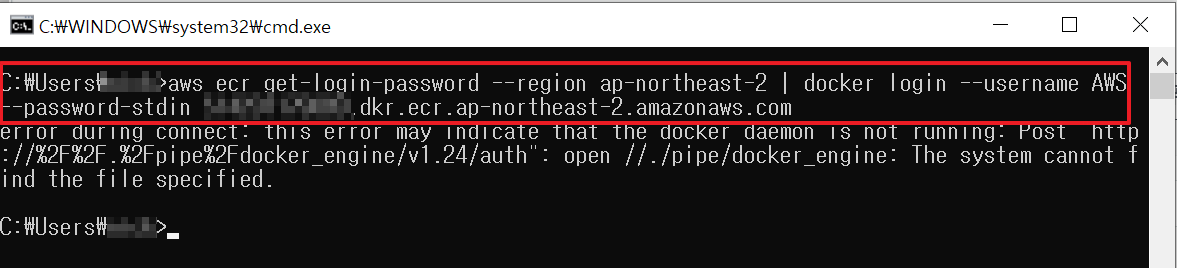
원인
Windows Docker Desktop이 정상적으로 실행되지 않아서 그렇습니다.
제 경우는 Hyper-V 관련 에러 메시지가 출력되면서 Docker Desktop이 정상적으로 동작하지 않고 있었습니다.
혹시 Windows Docker Desktop이 실행될 때 Hyper-V 관련 에러가 나온다면 아래 URL을 참고하면 바로 해결 가능합니다.
Powershell을 통해 명령어 한 줄 넣으니 바로 해결 되었습니다.
https://learn.microsoft.com/en-us/virtualization/hyper-v-on-windows/quick-start/enable-hyper-v
Enable Hyper-V on Windows 10
Install Hyper-V on Windows 10
learn.microsoft.com
해결책
Windows Docker Desktop이 아래 사진과 같이 정상적으로 실행되면 에러 원인도 해결됩니다.

[인증 성공!]
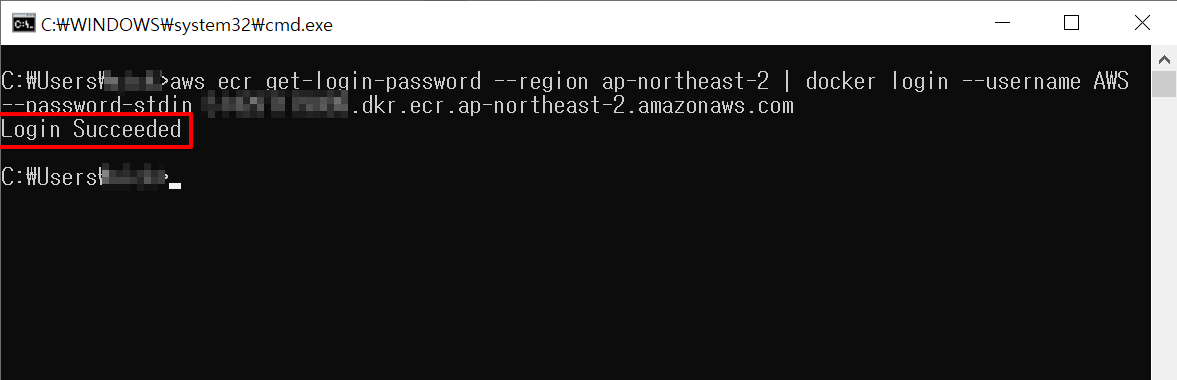
내용이 유용하셨다면 좋아요&댓글 부탁드립니다.
이 블로그를 이끌어갈 수 있는 강력한 힘입니다!
caul334@gmail.com
'IT > AWS' 카테고리의 다른 글
| [AWS] RI vs Savings Plans 차이점 및 특징 (1) | 2023.05.08 |
|---|---|
| [AWS] IAM 계정으로 청구서(결제) 정보 확인하는 방법 (0) | 2023.05.04 |
| [AWS] AWS EC2(Amazon Linux 2)에서 Stress 테스트 하는 방법 (0) | 2023.04.16 |
| Linux 명령어를 이용한 데이터 마이그레이션(Data Migration) 방법 (0) | 2023.04.15 |
| [AWS] Root 계정 vs IAM(Adminitrator) 권한 차이 (0) | 2023.04.12 |