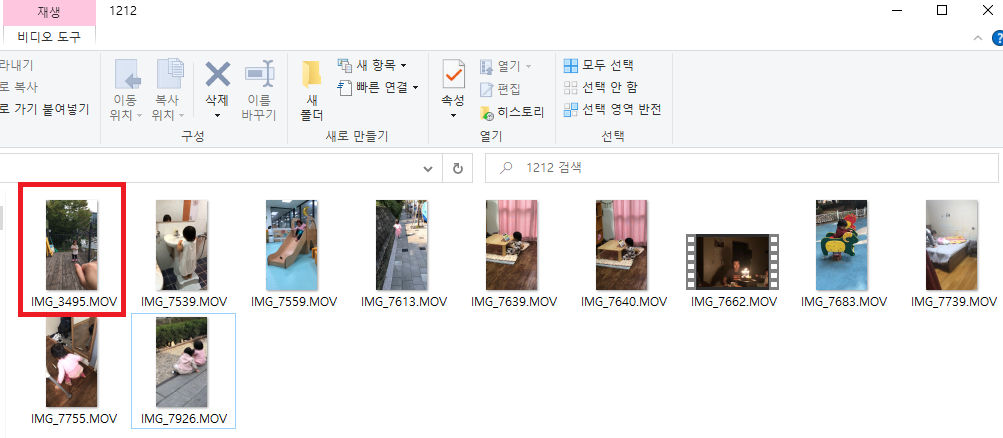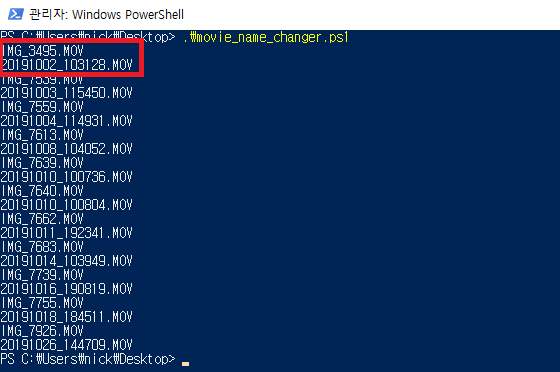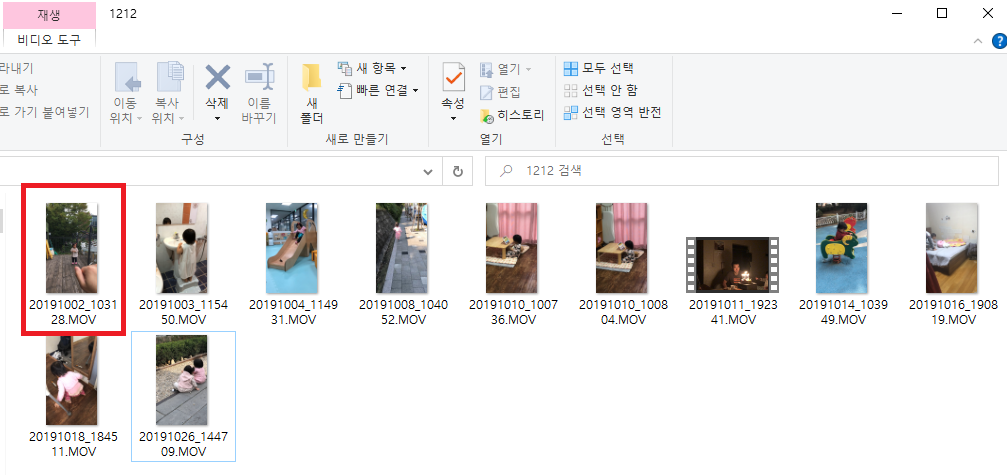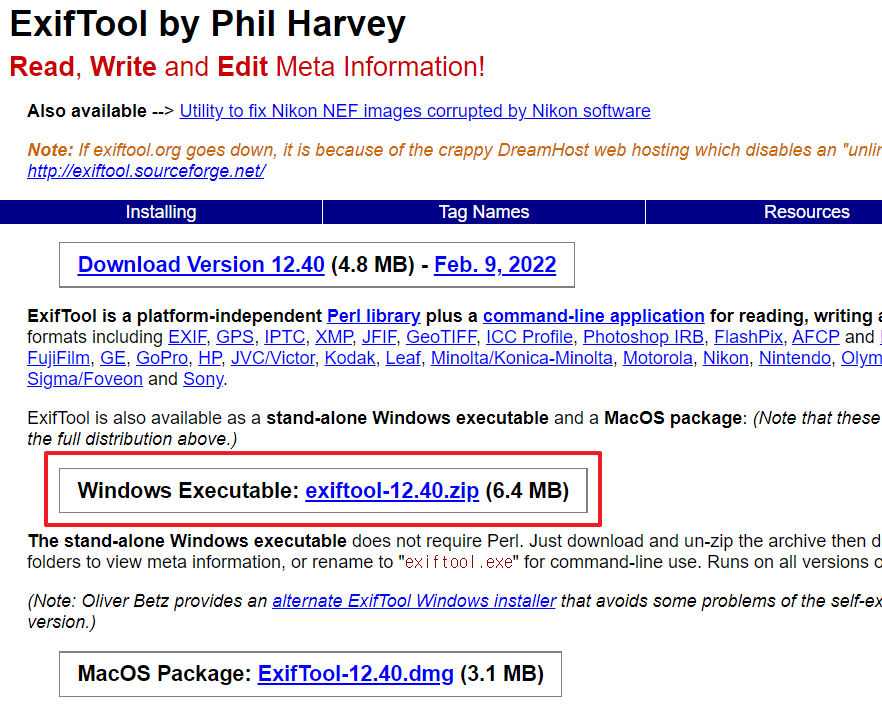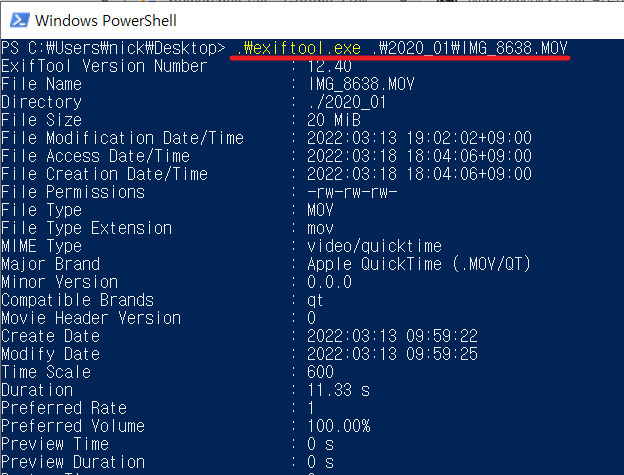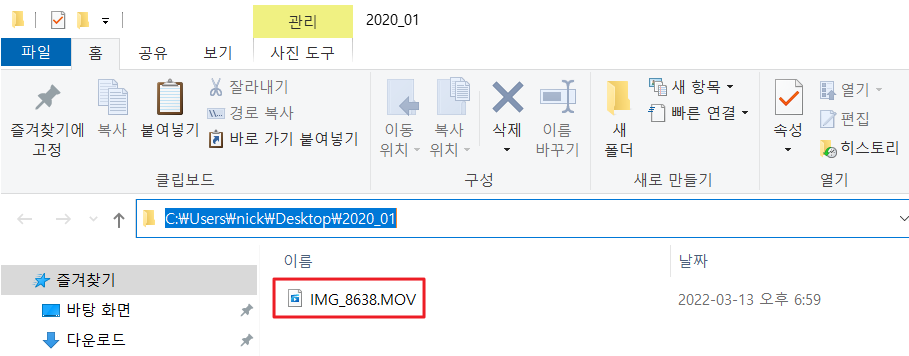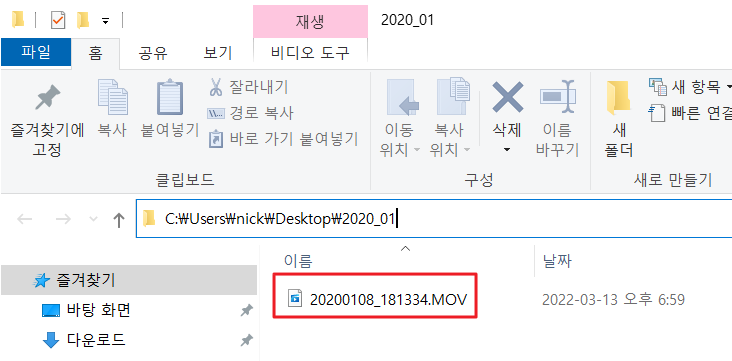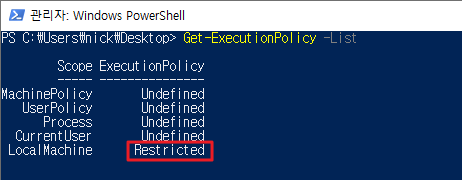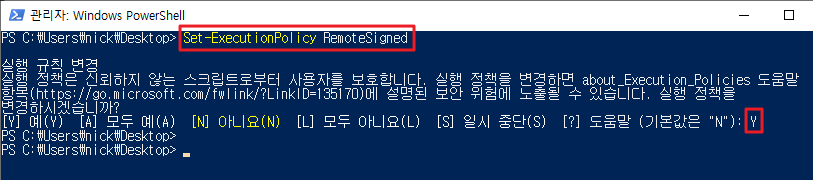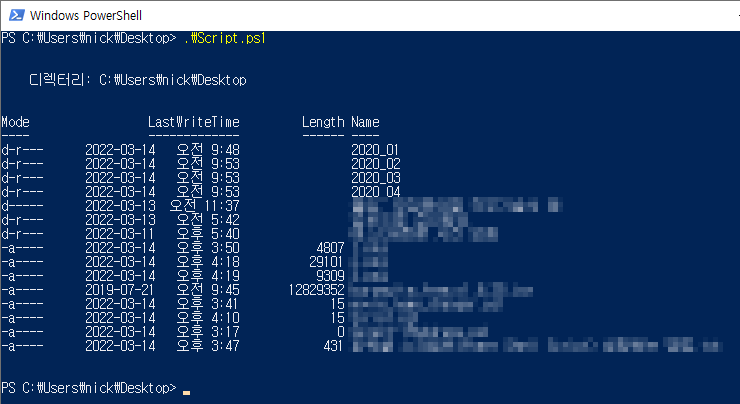AWS tool for PowerShell을 설치하는 방법 공유 드립니다.
Step 1. 가장 먼저 관리자 권한으로 powershell을 실행해야 합니다
Step 2. 백신이 실행중이라면 실시간 검사 모드를 꺼야합니다
저 같은 경우 노트북에서 진행한 결과 백신에서 설치 파일을 차단하여 정상 설치가 되지 않았습니다

Step 3. 설치 명령어 입력
PS> Install-Module -Name AWSPowerShell
설치 시간은 생각보다 오래걸립니다. 약 10~20분 정도의 여유를 가지고 기다리시면 설치가 완료됩니다.

Step 4. 설치 확인 명령어 입력
PS> Get-AWSPowerShellVersion
설치가 완료되면 버전확인가 같은 명령어로 설치 확인을 진행할 수 있습니다.
아래 이미지와 같이 버전 정보가 잘 나타나면 정상 설치가 된것입니다.
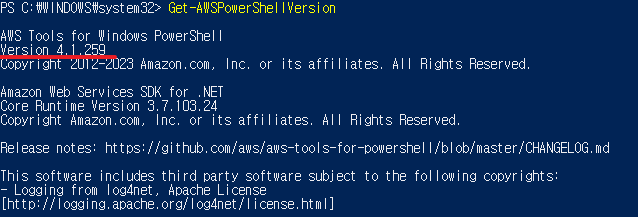
더욱 자세한 사항 또는 다른 설치 방법은 아래 AWS Tools for PowerShell 페이지에 나와있습니다.
URL : https://docs.aws.amazon.com/ko_kr/powershell/latest/userguide/pstools-getting-set-up-windows.html
Windows에 AWS Tools for PowerShell 설치 - AWS Tools for PowerShell
수행해야 하는 작업에서 요구하는 경우를 제외하고 승격된 권한을 가진 관리자로 PowerShell을 실행하지 않는 것이 좋습니다. 이는 잠재적 보안 위험 때문이며 최소 권한의 원칙과 일치하지 않습
docs.aws.amazon.com
내용이 유용하셨다면 좋아요&댓글 부탁드립니다.
이 블로그를 이끌어갈 수 있는 강력한 힘입니다!
caul334@gmail.com
'IT > AWS' 카테고리의 다른 글
| [AWS] RI vs Savings Plans 차이점 및 특징 (1) | 2023.05.08 |
|---|---|
| [AWS] IAM 계정으로 청구서(결제) 정보 확인하는 방법 (0) | 2023.05.04 |
| [AWS] AWS EC2(Amazon Linux 2)에서 Stress 테스트 하는 방법 (0) | 2023.04.16 |
| Linux 명령어를 이용한 데이터 마이그레이션(Data Migration) 방법 (0) | 2023.04.15 |
| [AWS] Root 계정 vs IAM(Adminitrator) 권한 차이 (0) | 2023.04.12 |