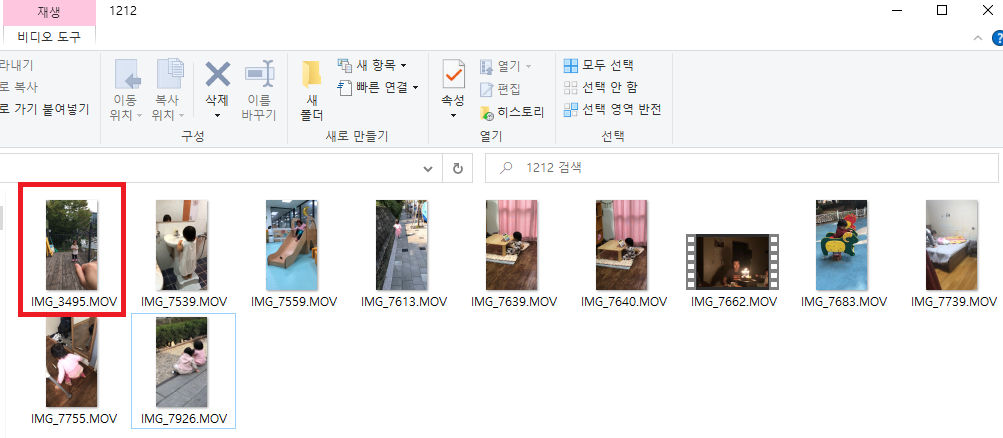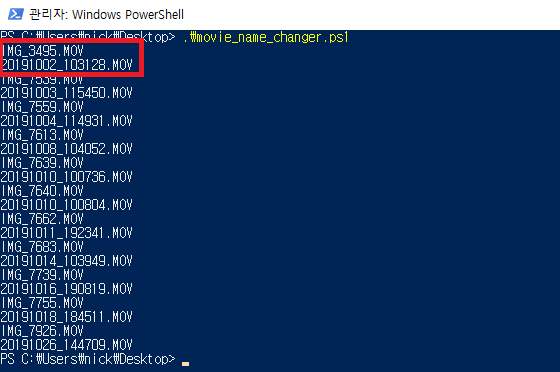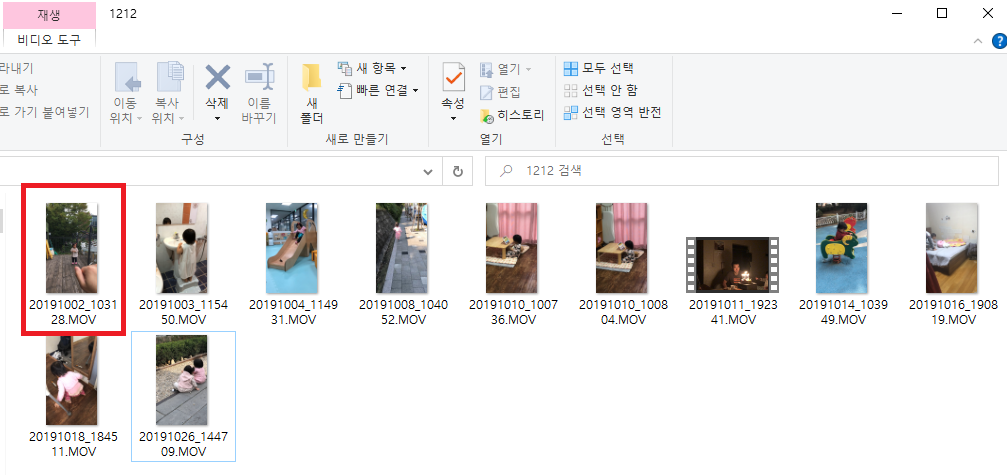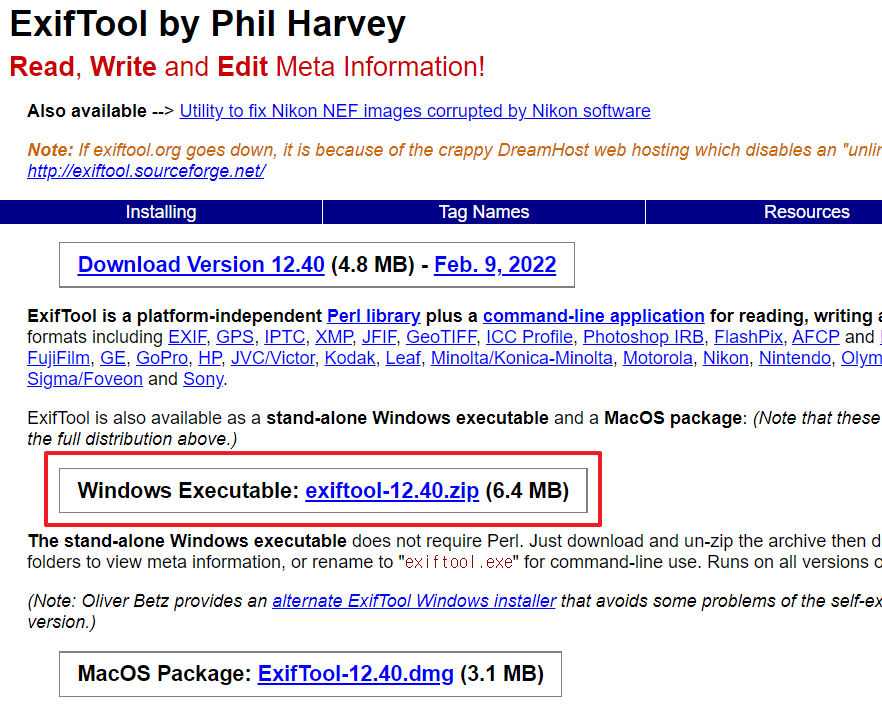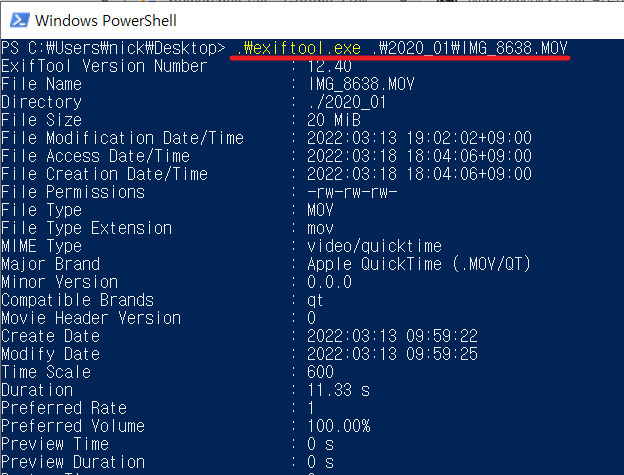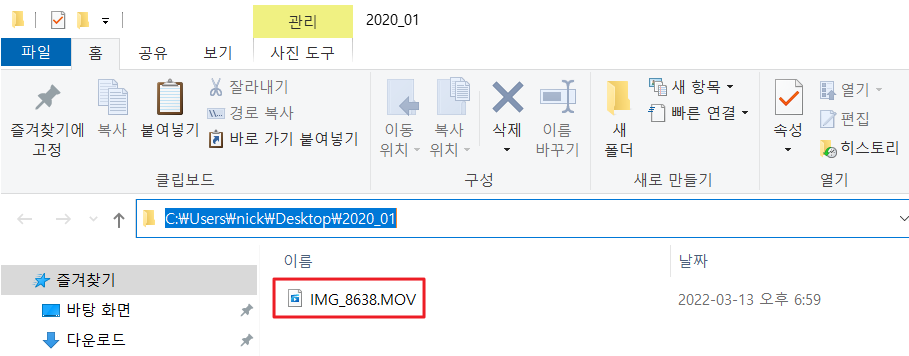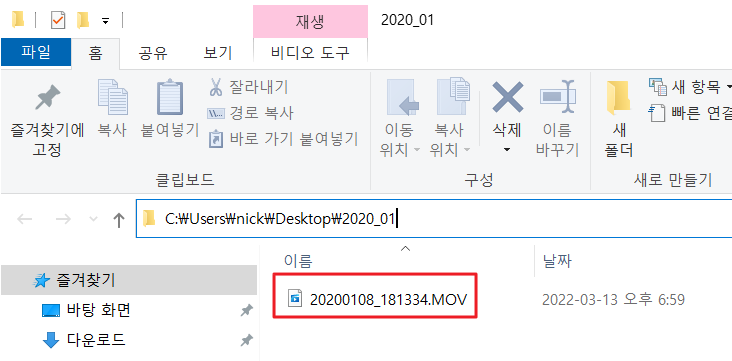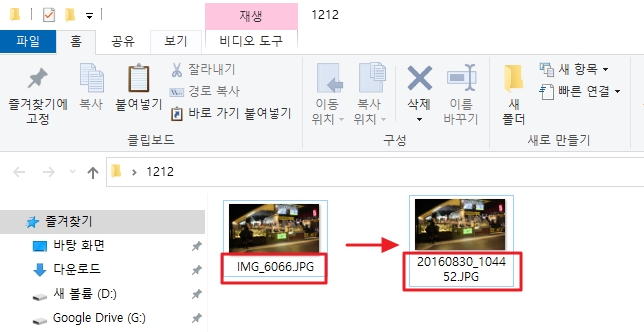
아이폰 이미지 같은 경우 사진을 백업하게 되면 아래와 같이 IMG_<숫자>.JPG 형식의 이미지가 저장됩니다.
따라서 이 사진이 언제 찍은지 알 수가 없어 사진을 제3의 백업 장소에 백업해서 정리하는 사람에게는 대략 난감한 상황이 아닐 수 없습니다.
저도 몇년치를 몰아서 한꺼번에 백업하려고 하니까 아이폰 사진을 저장하는게 제일 난감하더라구요...
저는 이러한 문제를 Exifread 라는 파이썬 모듈을 사용하여 해결하였습니다.
유용하겠다 생각하여 해결한 한 방법을 공유 드립니다!^^
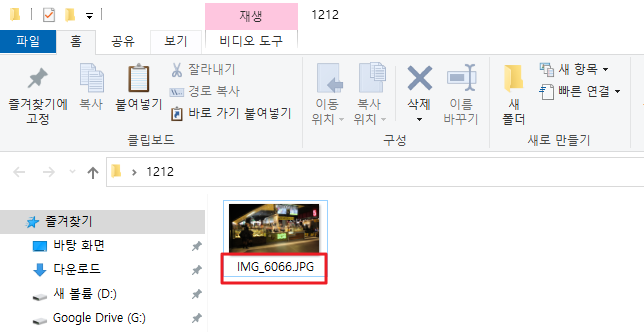
윈도우 기준으로 이미지가 언제 찍혔는지 보는 방법은 사진 파일을 오른쪽 클릭 -> 자세히 -> 원본 에서 확인이 가능합니다.
이 사진은 2016년 08월 30일 오전 10:44에 찍혔네요
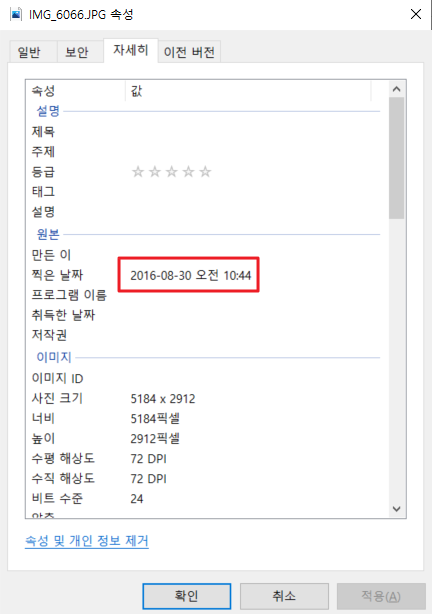
아래는 파이썬의 exifread 모듈을 사용해서 해결한 소스코드의 일부분 입니다.
소스코드에도 보이겠지만 사진 파일을 바탕화면 하위에 "1212"라는 폴더에 저장했고
사진 파일 명은 IMG_6066.JPG 입니다.
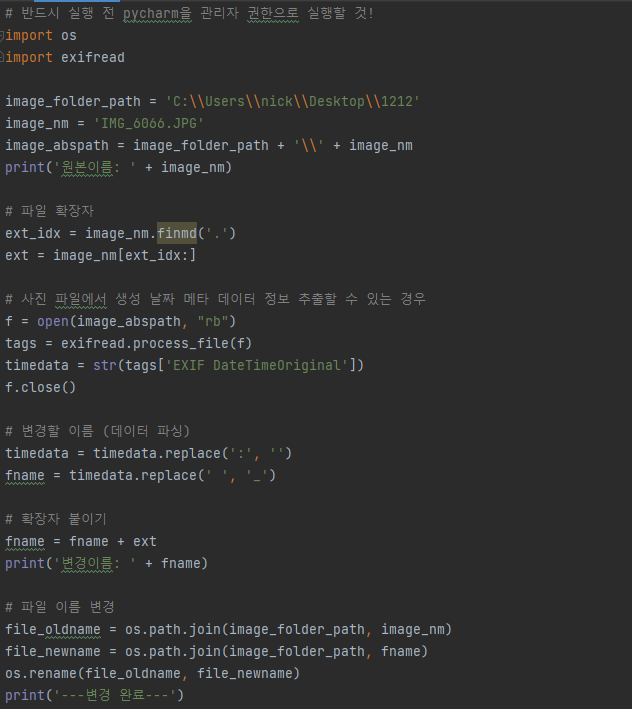
그리고 나서 실행만 하면 아래와 같이 사진 이름이 변경되었다는 출력결과가 나옵니다.
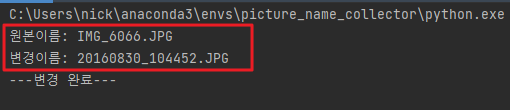
실제로 해당 폴더에 들어가서 확인해보니 사진 이름이 잘 변경되어 있습니다.
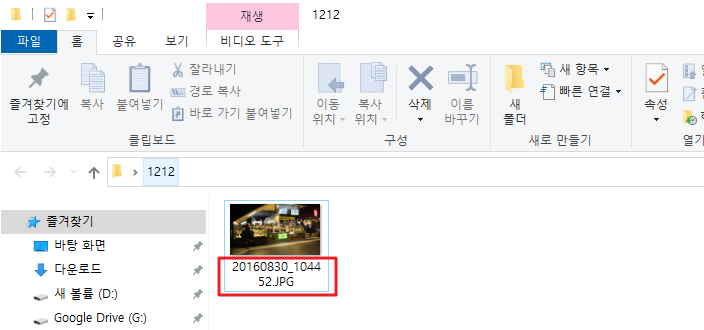
여러분도 저와 같은 어려움을 겪으셨다면 Python 프로그래밍으로 어려움을 해결하시길 바라겠습니다.
아래 소스코드는 위에서 소개해드렸던 소스코드 공유드립니다.
|
1
2
3
4
5
6
7
8
9
10
11
12
13
14
15
16
17
18
19
20
21
22
23
24
25
26
27
28
29
30
31
32
33
|
# 반드시 실행 전 pycharm을 관리자 권한으로 실행할 것!
import os
import exifread
image_folder_path = '<사진 저장 폴더>'
image_nm = '<사진이름>'
image_abspath = image_folder_path + '\\' + image_nm
print('원본이름: ' + image_nm)
# 파일 확장자
ext_idx = image_nm.find('.')
ext = image_nm[ext_idx:]
# 사진 파일에서 생성 날짜 메타 데이터 정보 추출할 수 있는 경우
f = open(image_abspath, "rb")
tags = exifread.process_file(f)
timedata = str(tags['EXIF DateTimeOriginal'])
f.close()
# 변경할 이름 (데이터 파싱)
timedata = timedata.replace(':', '')
fname = timedata.replace(' ', '_')
# 확장자 붙이기
fname = fname + ext
print('변경이름: ' + fname)
# 파일 이름 변경
file_oldname = os.path.join(image_folder_path, image_nm)
file_newname = os.path.join(image_folder_path, fname)
os.rename(file_oldname, file_newname)
print('---변경 완료---')
|
cs |
내용이 유용하셨다면 좋아요&댓글 부탁드립니다.
이 블로그를 이끌어갈 수 있는 강력한 힘입니다!
caul334@gmail.com