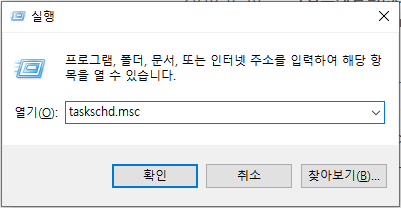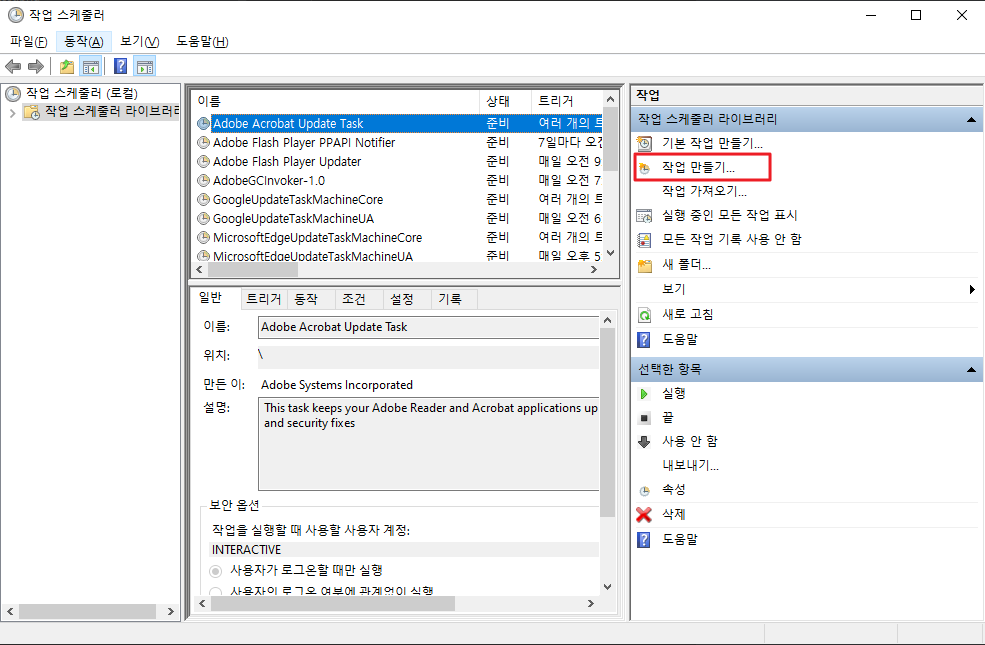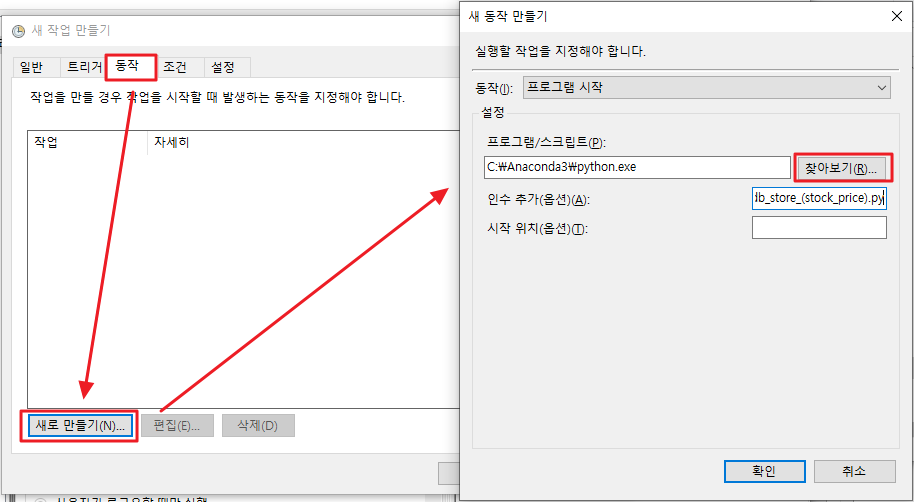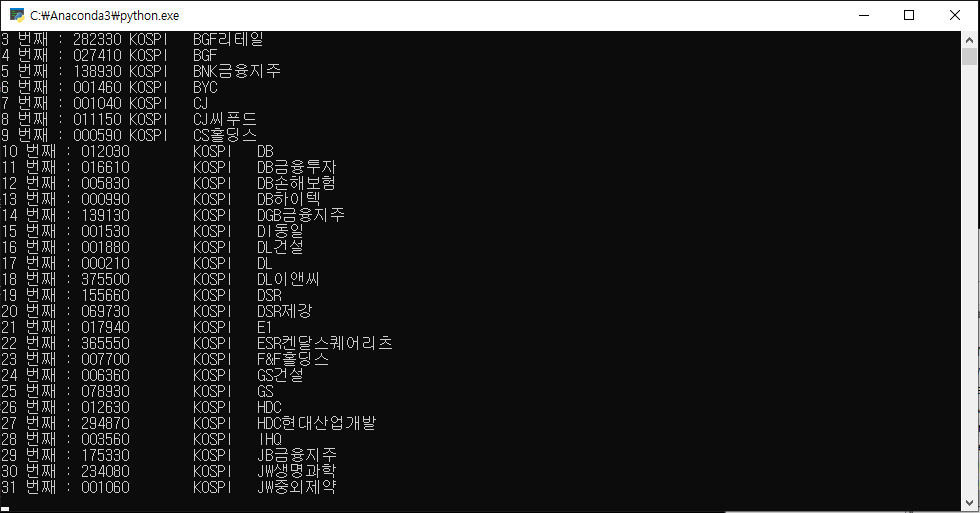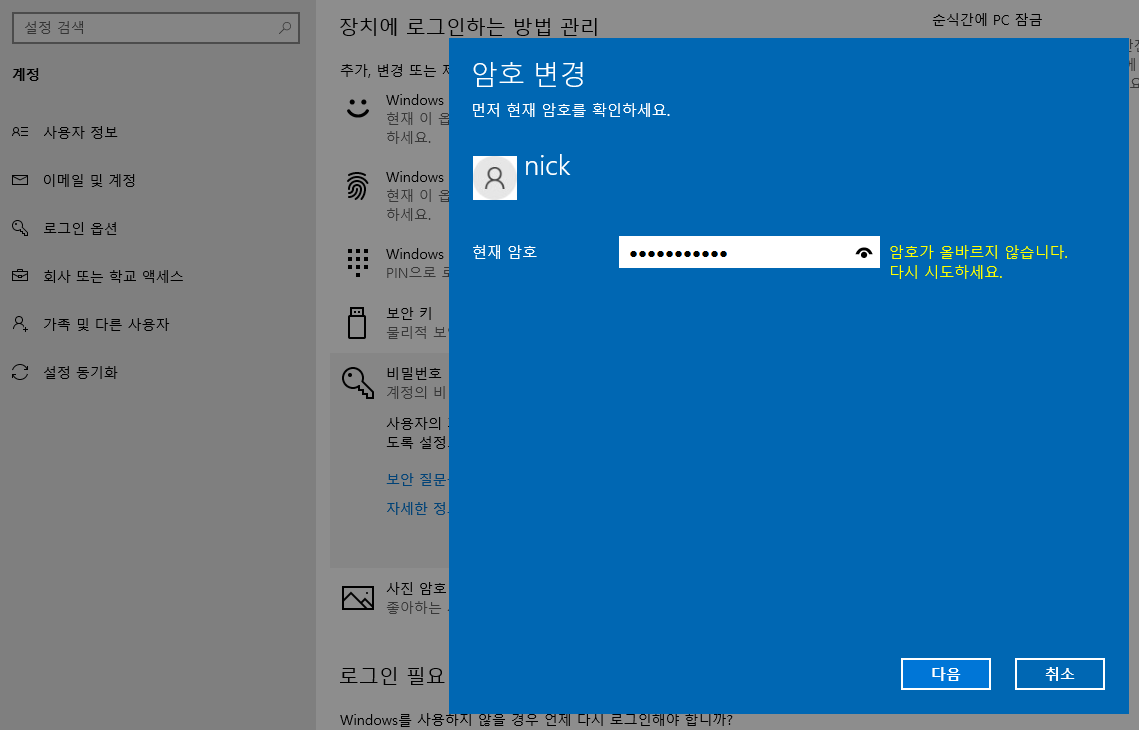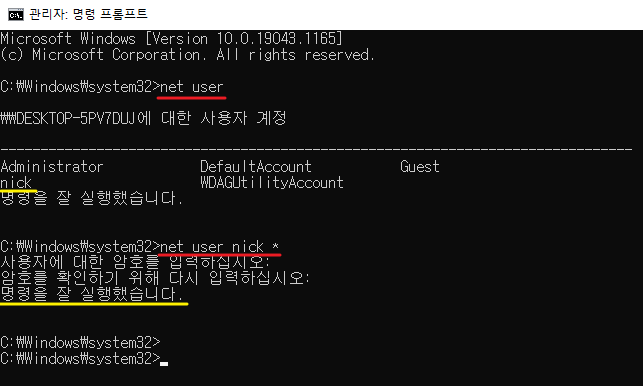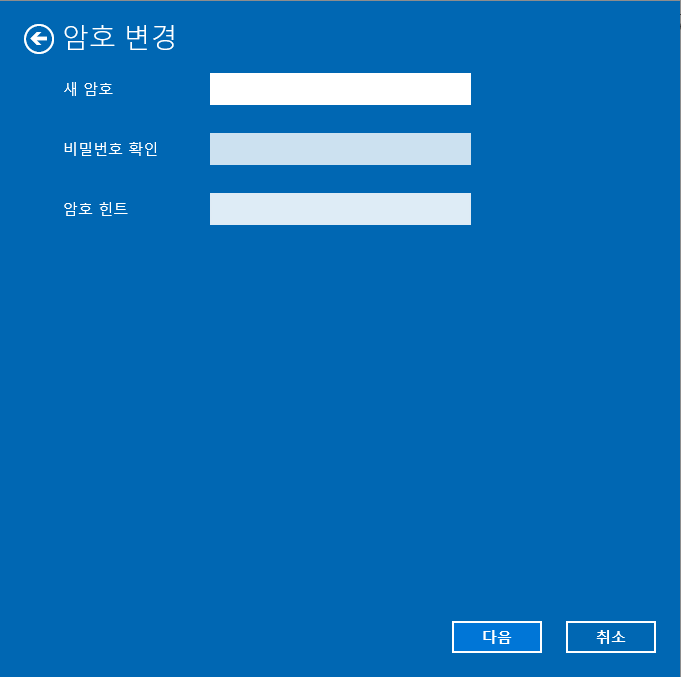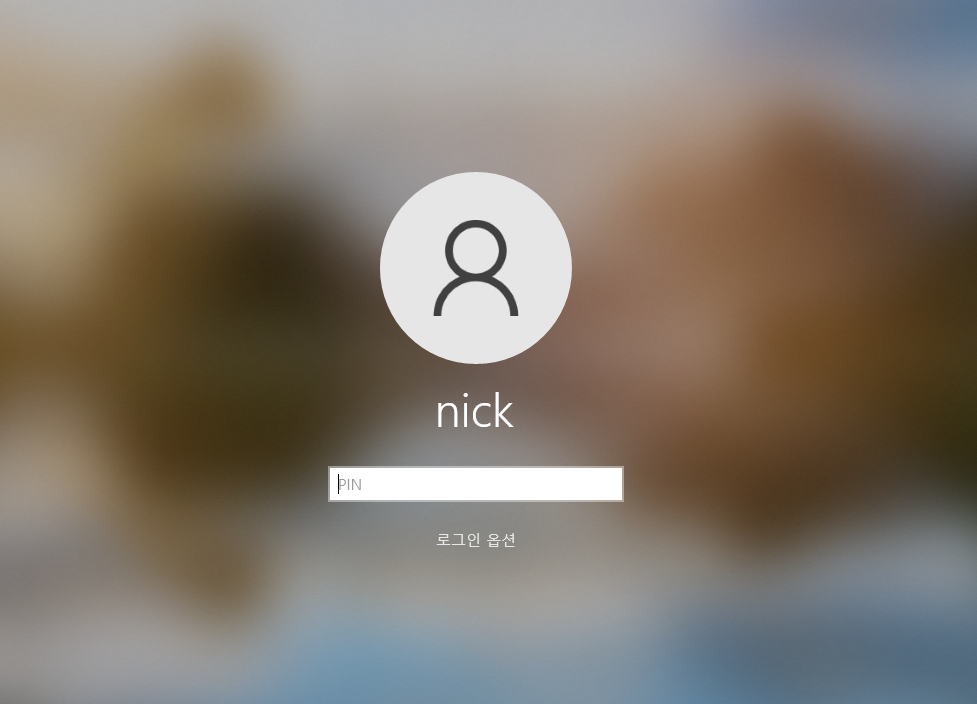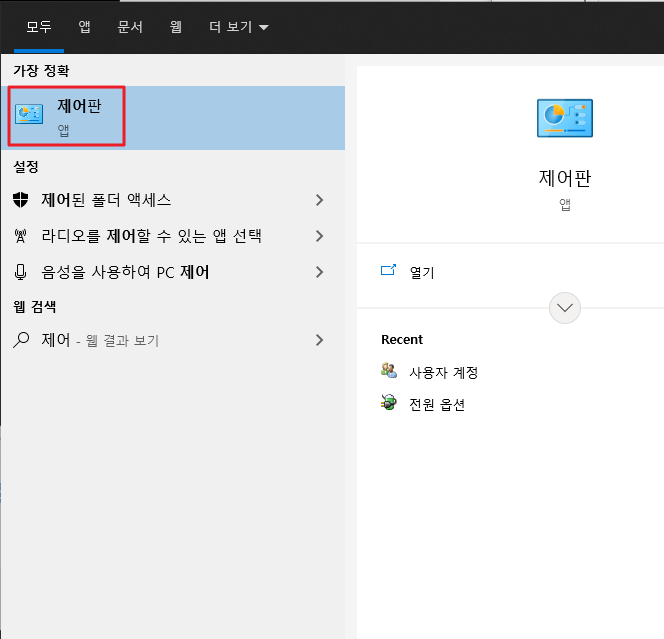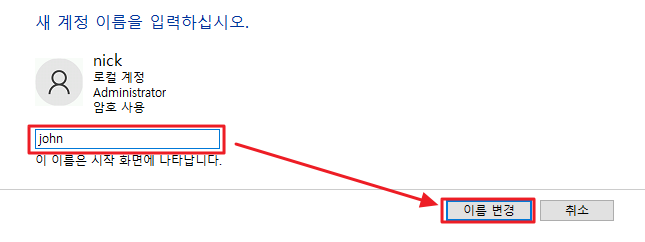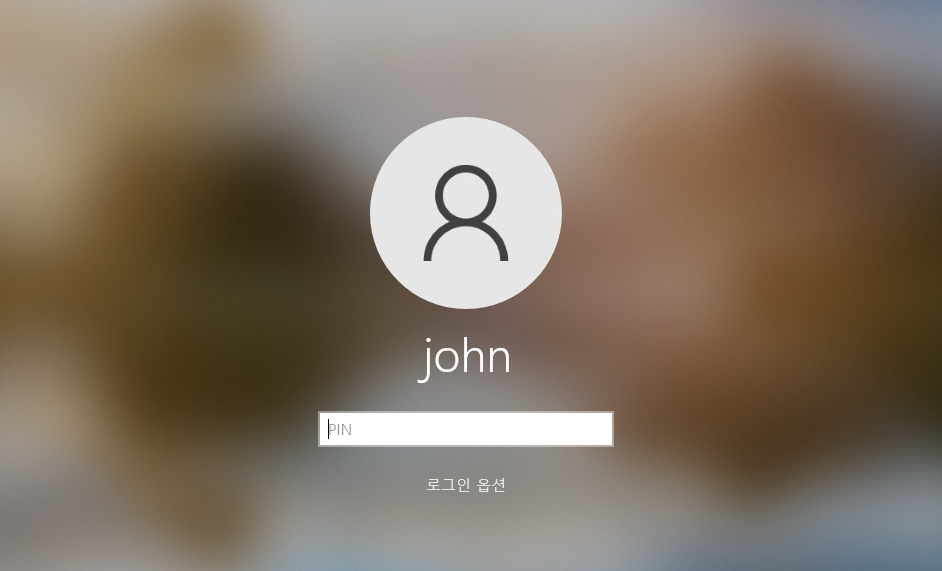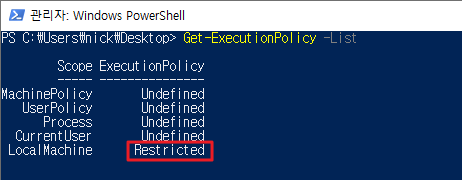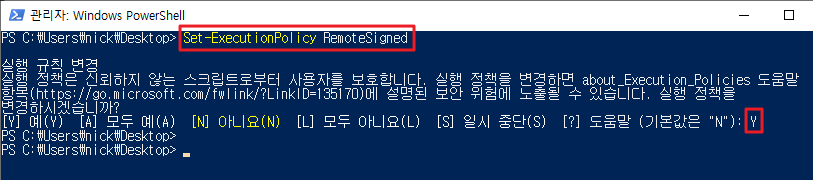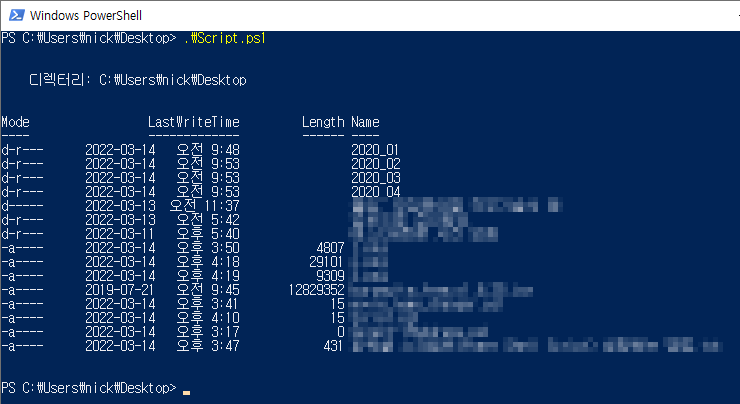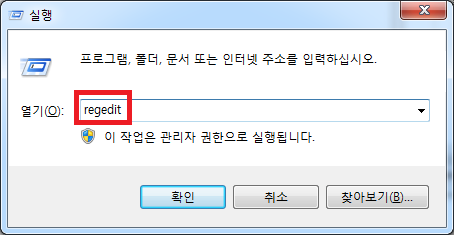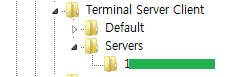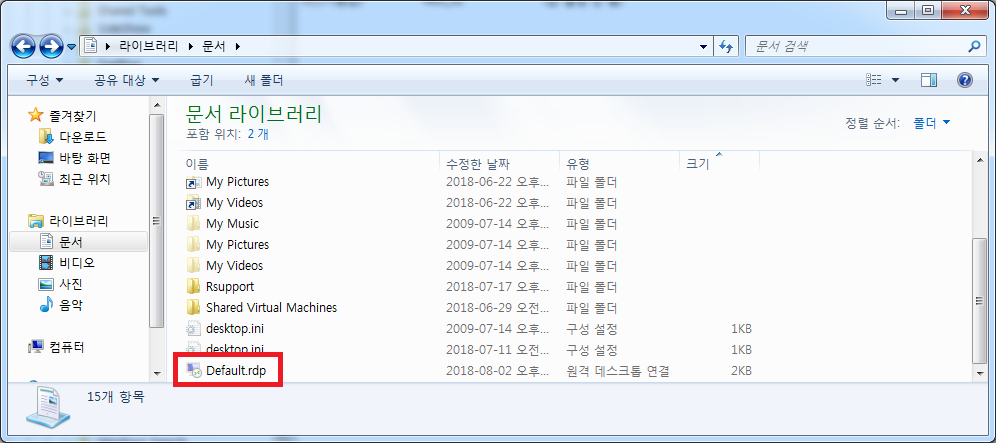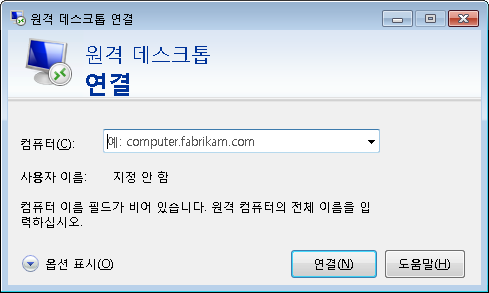윈도우10부터 바탕화면이나 사진 폴더에 파일을 복사하거나 다운로드를 받으면
원드라이브와 동기화가 진행되는 아주 귀찮은 기능이 생겼습니다.
이 기능은 원드라이브 클라우드의 저장공간을 늘리도록 결제를 요구하여 저장공간을 늘리게 하려는
MS社의 상술로 매우 불편한 기능이 아닐 수 없습니다.
아래에 이러한 동기화 기능을 해제하는 방법을 공유드리겠습니다.
원드라이브(OneDrive) 동기화 해제 방법
1. 작업표시줄이 오른쪽 하단 부분에 구름 모양의 onedrive 아이콘을 오른쪽 클릭합니다.

2. 설정에 들어갑니다.
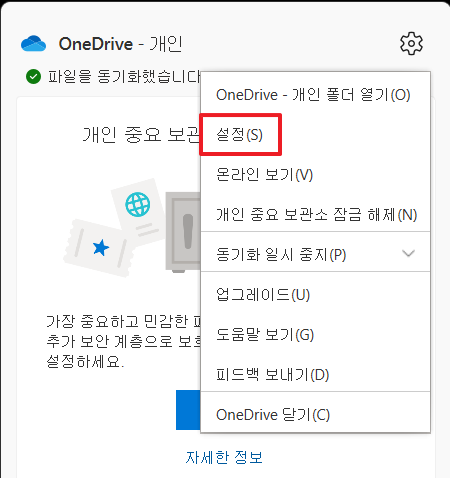
3. 백업 > 백업관리를 클릭합니다.

4. 동기화를 중지할 폴더를 정했으면 "백업 중지" 버튼을 클릭합니다.
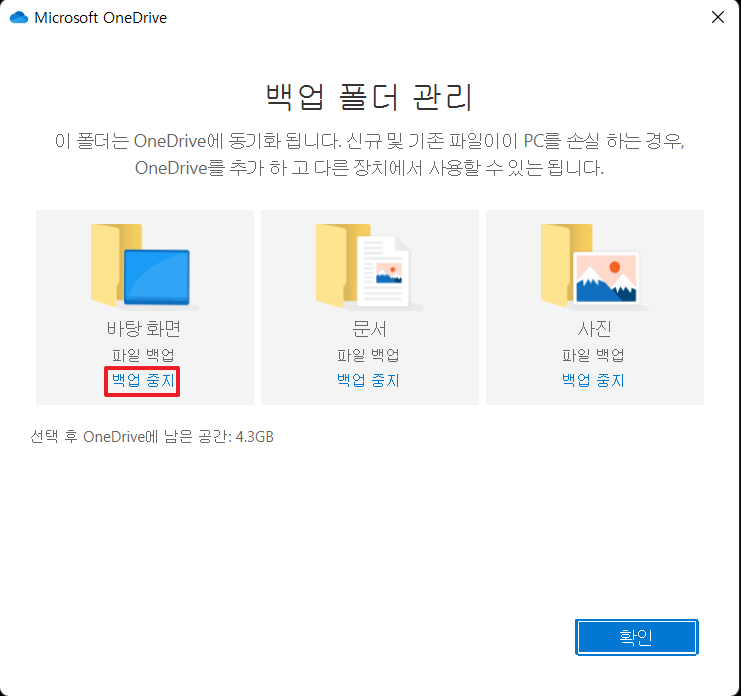
5. 동기화 중지를 위해 백업을 중지하겠냐는 창이 뜨면 "백업 중지"를 다시 클릭합니다.
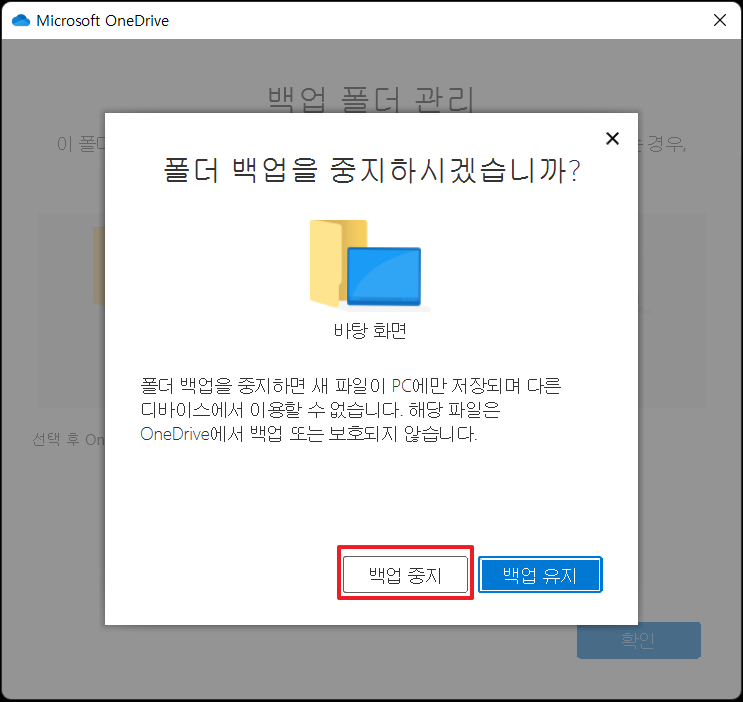
6. "백업 중지"라는 버튼이 사라진 것이 확인되면 동기화가 해제된 것 입니다.
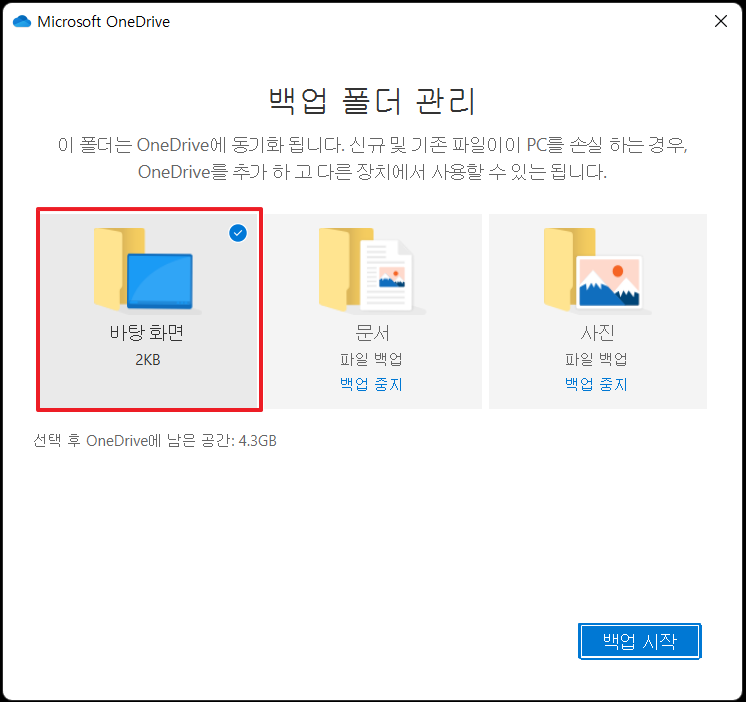
내용이 유용하셨다면 좋아요&댓글 부탁드립니다.
이 블로그를 이끌어갈 수 있는 강력한 힘입니다!
caul334@gmail.com
'IT > Linux' 카테고리의 다른 글
| [Linux] CentOS에서 syslog 설정하는 방법 (feat 파일명 설정 포함) (0) | 2023.05.22 |
|---|---|
| [Linux] 우분투 GRUB 부트로더 화면 변경 & 패스워드 설정 (0) | 2022.03.20 |
| [Linux] 우분투 root 패스워드 잃어버렸을 때 복구 방법 (0) | 2022.03.20 |
| 초스피드로 빠르게 FTP 설치하는 방법 (Ubuntu) (0) | 2022.03.14 |